テレワークやオンライン会議などの業務が増加している近年のビジネス環境において、オフィスにおける通信環境の整備は欠かせないものとなっています。
その中で「前まで使えていたWi-Fiが突然繋がらなくなった」といった事態に遭遇したことがある方も少なくないのではないでしょうか?
本記事では、会社のWi-Fiが繋がらない際に考えられる主な原因と、その対処法について徹底解説します。

会社のWi-Fiが繋がらない時に確認すべきポイント

オフィスで利用しているWi-Fiが繋がらなくなった場合、原因を探るために以下のようなポイントを確認しましょう。
デバイスの接続状況
PCやスマートフォンなどの端末からWi-Fiに接続できない場合、まずはそれらの端末の接続状況を確認しましょう。
具体的には、「端末のWi-Fi接続設定がONになっているか」「SSIDとパスワードは合っているか」「物理的障害がないか」などを確認することを推奨します。
これらの対策は特に「オフィスで自分の1台だけWi-Fiに接続できない」といったような場合に有効です。
端末のWi-Fi接続設定
PCやスマートフォンなどの各端末でWi-Fiを利用するためには、それぞれの端末においてWi-Fi接続が可能な設定を行う必要があります。
例えば、PCの場合には設定画面からWi-Fiの接続をONにしない限り、Wi-Fiの利用を行うことができません。
そのため、端末を起動してもWi-Fi接続ができない場合には、まずWi-Fiの接続設定を確認する必要があります。
Windowsの設定画面
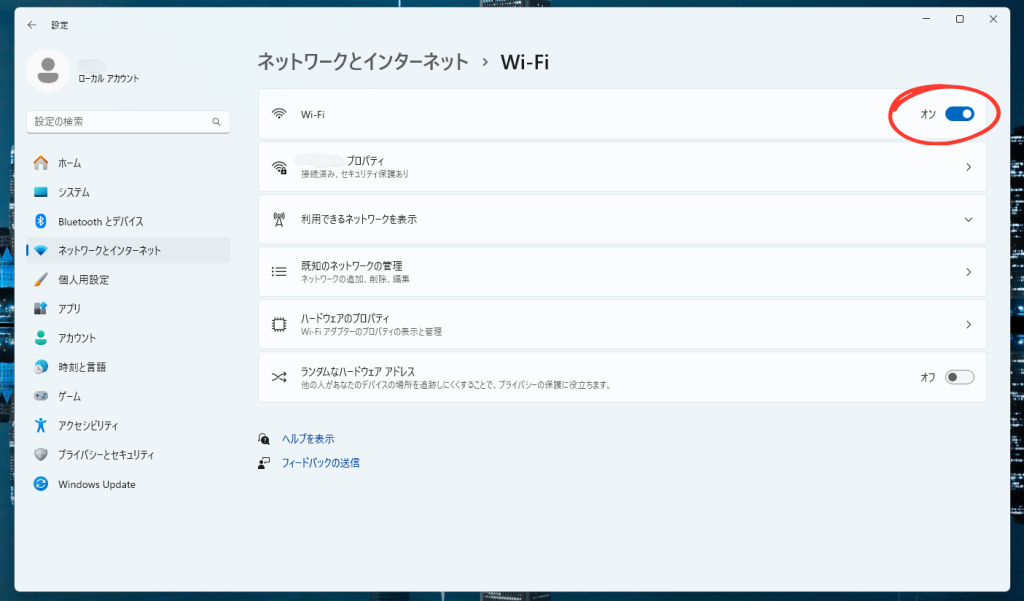
WindowsのPCの場合、設定の「Wi-Fi」の項目から接続をONにしないと、通信を利用することはできません。
SSIDとパスワード
端末のWi-Fi設定を行っても解決しない場合には、接続しようとしているWi-FiのSSIDとパスワードが正しいかどうかも確認しましょう。
SSIDとは、接続するWi-Fiを選ぶ際などに目にする「Wi-Fiの名前」のことです。
このSSIDとパスワードはそれぞれ対応関係にあるため、どちらか一方が間違っているとWi-Fiに接続することができません。
そのため、端末のWi-Fi接続をONにしてもWi-Fiに接続できない場合には、自分が選んだSSIDと入力したパスワードがそれぞれ合っているかどうかを確認する必要があります。
Wi-Fiの接続画面
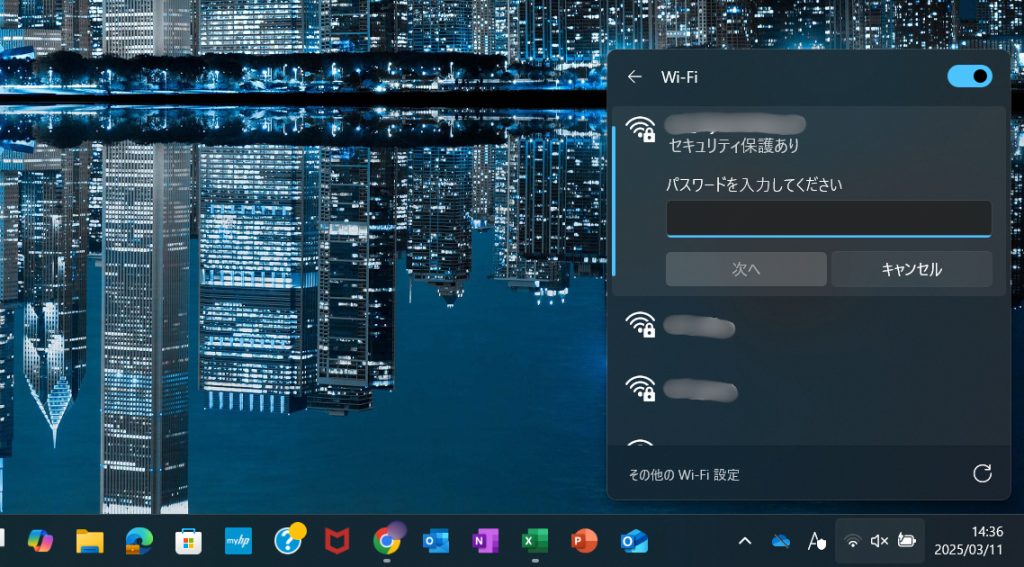
Windowsの場合、画面の右下にあるWi-FiアイコンからSSIDの確認・パスワードの入力を行うことが可能です。
物理的障害
上記の項目を確認してもWi-Fiが繋がらない場合、端末とルーターの間に物理的な障害がある可能性があります。
具体的には、壁や柱などの障害物があるケースや、そもそも距離が離れすぎている等のケースが考えられます。
その場合には、自分が使用する端末とWi-Fiを提供するルーターとの位置関係について、再度検討する必要があります。
2.4GHzと5GHz周波数帯の使い分け
Wi-Fi通信には主に2.4GHzと5GHzの2つの周波数帯が使用されており、それぞれ異なる特性を持っています。
これらを適切に使い分けられていない場合、Wi-Fiの接続ができなくなる可能性があります。
2.4GHz帯の特徴
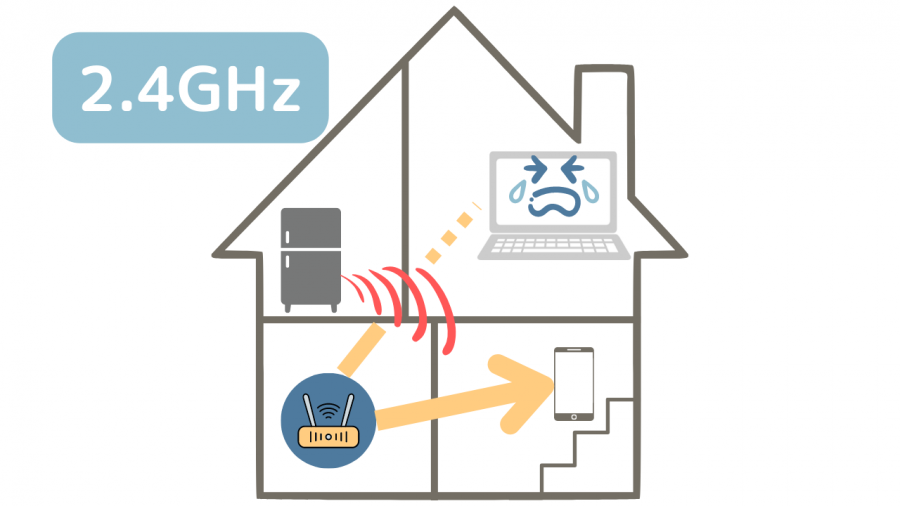
2.4GHz帯のイメージ(出典:株式会社イージェーワークス https://www.ejworks.com/solution/detail.html?article_id=234)
- 長い波長により壁や障害物を通過しやすく、通信範囲が広い(屋内で約50m)
- 電子レンジやBluetooth機器など多くの機器と周波数を共有するため混雑しやすい
- 最大速度は理論値で約600Mbps(Wi-Fi 4/5)と比較的低速
- 利用可能なチャンネル数が少なく、重複が発生しやすい
これらの特徴から、2.4GHz帯を用いたWi-Fi通信を利用する場合、電磁波を発する機器の周辺で通信を利用したり、複数の端末で通信を利用したりすると、Wi-Fi接続が難しくなる可能性があります。
5GHz帯の特徴

5GHz帯のイメージ(出典:株式会社イージェーワークス https://www.ejworks.com/solution/detail.html?article_id=234)
- 短い波長のため障害物の透過性は低いが、より高速な通信が可能(理論値で最大4.8Gbps)
- 約30の非重複チャンネルを持ち、干渉が少ない
- 使用している機器が少ないため混雑しにくい
- 通信範囲は比較的狭い(屋内で約15-30m)
- 対応していない機器がある
これらの特徴から、5GHz帯を用いたWi-Fi通信を利用する場合、ルーターから過度に離れた場所で通信を行おうとすると、Wi-Fi接続が難しくなる可能性があります。
また、5GHz帯での通信に対応していない機器が存在する場合もあるため、自分の使用している機器が5GHz帯の通信に対応しているかを予め確認しておくことも大切です。
Wi-Fiの2.4GHz・5GHzに関するより詳細な解説については、以下の記事をご参照ください。↓

ルーター等のネットワーク機器の確認
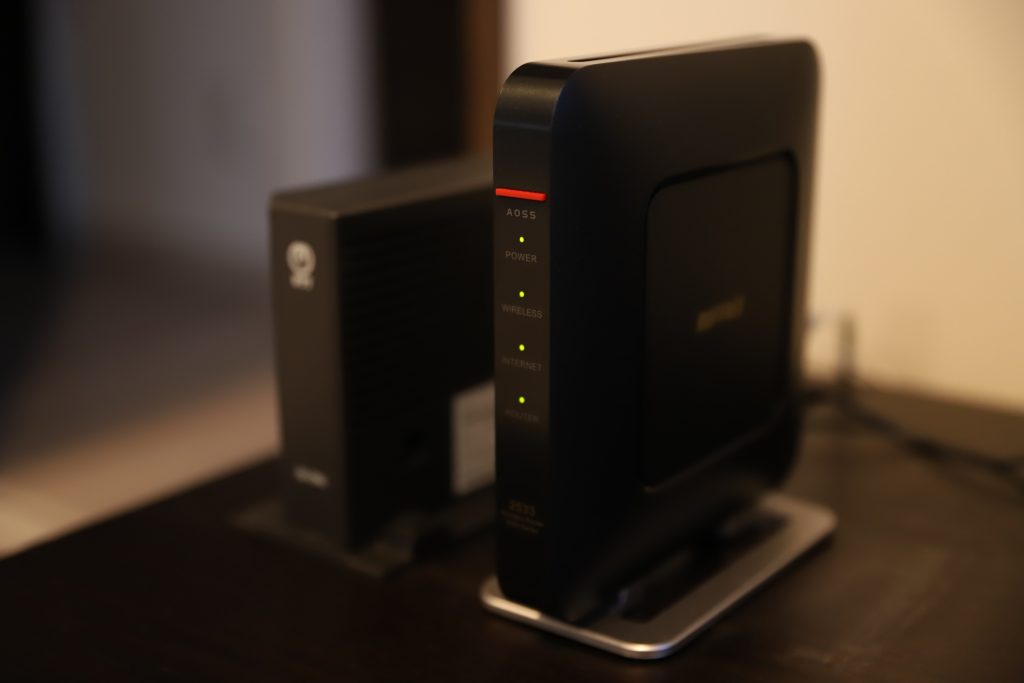
オフィスでWi-Fi通信を利用するためには、それらを提供する役割を果たすルーターなどのネットワーク機器が正常に動いている必要があります。
そのため、特に「オフィスにいる全員の端末でWi-Fiが使えない」というような状況の場合、ネットワーク機器が正常に動作しているかを調べると良いでしょう。
具体的には、「電源の確認」「ランプの状態の確認」「バージョンの確認」などを行うと、Wi-Fiに接続できない原因が分かる場合があります。
電源の確認
ルーターやアクセスポイントといったネットワーク機器の電源が落ちてしまっている場合、当然ながらWi-Fiを利用することはできません。
オフィス全体でWi-Fiが使えない際には、まず最初にネットワーク機器の電源が入っているかを確認すると良いでしょう。
ランプの状態の確認
ルーターやONU(光回線終端装置)等のネットワーク機器は精密機器なので、電源がついていても機器自体が何らかの原因で正常に動作していない場合があります。
その場合、ネットワーク機器には状態を表すランプが付属しているため、それらを確認することで機器の動作状態を確認することが可能です。
ランプの状態については各メーカーによって扱いが異なりますので、取り扱い説明書や製品ページ等の案内を参考に、機器の状態を確認しましょう。

ルーターのランプのイメージ(出典:Buffalo公式 https://www.buffalo.jp/support/faq/detail/15902.html)
バージョンの確認
ルーターやアクセスポイントなどのネットワーク機器には、「ファームウェア」と呼ばれる機器の制御を行うソフトウェアが組み込まれています。
このファームウェアのバージョンが古いと、特に新しい端末や通信方式に対応できず、Wi-Fi通信自体ができなくなる可能性があります。
プロバイダーや回線の状況の確認
ここまでで紹介したポイントを確認しても原因把握に至らない場合、使用しているプロバイダーや回線に問題がある可能性があります。
プロバイダーや回線の状況を把握するためには、以下のような事項を確認すると良いでしょう。
公式サイトの障害情報を確認
プロバイダー・回線の障害状況については、どちらの場合も公式サイトの障害情報から確認することが可能です。
そのため、Wi-Fiに接続できない原因としてプロバイダー・回線の障害が疑われる場合には、まず公式サイトを参照することを推奨します。
障害情報の例(au)
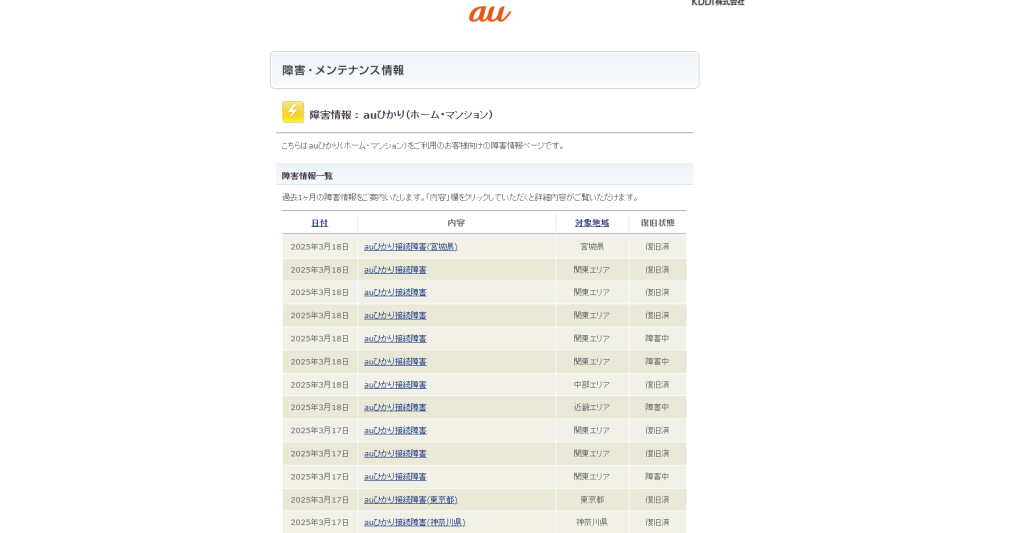
出典:au公式(https://www.kddi.com/personal/notice/)
ONUのランプを確認
プロバイダーと回線のどちらに障害が生じているかを確認するためには、ONUの状態を確認することも有効です。
ONUは光回線の信号とデジタル信号を相互に変換する役割を担います。
そのため、ONUが正常に動作しているのにWi-Fiが使えない場合などは、プロバイダー側に障害が生じている可能性が高いです。
逆に、ONUが正常に動作していない場合には、回線側に障害が生じている可能性が考えられます。
ONUのランプの状態の例

ONUのランプを見ることで、通信の状態を確認することが可能です。
会社のWi-Fiが繋がらない場合の対処法【シーン別】

ここまでは、オフィスでWi-Fiが使えない際に確認すべきポイントについて解説しましたが、ここからはどのような対処法が有効であるかについて、シーン別に解説していきます。
端末の接続設定に問題がある場合
PCやスマートフォンなどの、Wi-Fi通信を利用する側の端末に問題がある場合には、それらの端末の状態を適切なものにする必要があります。
具体的には「端末の接続を再設定する」「端末とルーターの位置関係を見直す」などの対処法が挙げられます。
端末の接続を再設定する
端末側のWi-Fi接続の設定に問題がある場合には、それらを適切な状態に再設定することでWi-Fiの利用が可能になります。
例として、「端末のWi-Fi接続設定をONにする」「正しいSSIDと正しいパスワードを使用する」といった対処法を取ることで、Wi-Fiを使用することが可能です。
端末とルーターの位置関係を見直す
端末とルーターの間に障害物があるなどの原因によってWi-Fiが使えない場合には、それらの位置関係を見直すことでWi-Fiの利用が可能になります。
具体的には、「間に障害物を挟まない位置にルーター・端末を移動させる」「ルーターの近くで端末を利用する」などの対処法が挙げられます。
Wi-Fiの周波数帯に問題がある場合
2.4GHz、もしくは5GHzの使い分けに問題がある場合、業務内容での使い分けや、ルーター・端末の位置関係の見直しを行うことで、Wi-Fiの利用が可能になります。
業務内容での使い分け
【2.4GHzと5GHz周波数帯の使い分け】で解説した通り、それぞれの周波数帯には異なる特性があります。
特に、2.4GHz帯では電磁波を発する他の機器と干渉しやすく、利用可能なチャンネル数が少なく回線が混雑しやすいなどの特徴があり、5GHz帯では通信範囲が狭いという欠点があります。
そのため、これらの欠点を補う形で周波数帯を使い分けることで、Wi-Fiが利用できるようになる場合があります。
具体的には、以下のように使い分けると良いでしょう。
業務内容での使い分けの例
- 大容量データファイルの転送、ビデオ会議、クラウドアプリケーションの利用:5GHz
- 広範囲をカバーする必要がある場合や、基本的なウェブ閲覧、メール確認:2.4GHz
- 最新のデュアルバンドルーターでは、両方の周波数帯を同時に利用して最適なバランスを実現
ルーター・端末の位置関係の見直し
また、周波数帯とルーターや端末の位置関係の兼ね合いによってWi-Fiが使用できない場合には、それらの位置関係を見直すことで、Wi-Fiが利用できるようになる可能性があります。
対策の例
- 2.4GHz帯:ルーターや端末を、電波が干渉しやすい機器(電子レンジやBluetooth機器など)から離れた場所に置く。
- 5GHz帯:端末を利用する際は、ルーターから近い場所で通信を行う。
ネットワーク機器に問題がある場合
ルーターやアクセスポイントなどのネットワーク機器に問題がある場合、それらの機器を正常に動作させることでWi-Fiの利用が可能になります。
ルーター等を正常に動作させるためには「機器を再起動する」「ランプの状態に合わせ対処する」「ファームウェアの更新をする」などの対処法が挙げられます。
機器を再起動する
機器の電源が落ちている、機器が正常に動かないなどの場合には、機器を再起動することで問題が解決できる場合があります。
特に精密機器は再起動によって不具合が治ることが多いので、まずは機器を再起動してみることを推奨します。
ランプの状態に合わせ対処する
前述の通り、ルーター等のネットワーク機器には、機器の状態を示すランプが付いています。
このランプの状態を参考にメーカー側の案内に従って機器を操作することで、機器を正常な動作に戻すことが可能です。


通信機器とランプのイメージ(右画像出典:Buffalo公式 https://www.buffalo.jp/support/faq/detail/15902.html)
ファームウェアの更新をする
ネットワーク機器のバージョンに問題がある場合には、ファームウェアを更新することで、Wi-Fiが利用可能になる場合があります。
ファームウェアの更新に際しては、取り扱い説明書やメーカーの公式サイトなどを参考にすると良いでしょう。
チャンネル設定を最適化する
Wi-Fiネットワークのパフォーマンスを向上させるためには、適切なチャンネル設定が重要です。
特に複数のWi-Fiネットワークが混在するオフィス環境では、チャンネル干渉がWi-Fi速度低下の主要因となります。
そのため、チャンネル設定を最適化することで、Wi-Fiを快適に利用できるようになる可能性があります。
〇2.4GHz帯でのチャンネル最適化
2.4GHz帯のチャンネルは、チャンネル1、6、11のみが完全に重複しない「非重複チャンネル」です。
そのため、オフィス内で複数のルーター/アクセスポイントを利用する場合、これら3つのチャンネルを交互に割り当てることで、チャンネル干渉を最小限に抑えることが可能です。
【チャンネル】
チャンネルとは、電波の周波数帯を分割した通信経路のことです。
Wi-Fiルーターやアクセスポイントは、特定のチャンネルを利用して通信を行うため、チャンネルの混雑度がWi-Fi速度や安定性に影響します。
割り当ての例
・北側のルーター/アクセスポイントはチャンネル1
・中央はチャンネル6
・南側はチャンネル11 等
〇5GHz帯でのチャンネル最適化
5GHz帯はチャンネル数が多く、各チャンネル間に「ガードバンド」があるため干渉が少ないことが特徴です。
また、それらチャンネルの中でも特に、U-NII-1グループ(チャンネル36-48)とU-NII-3グループ(チャンネル149-165)を利用することが推奨されています。
しかしながら、レーダーシステムと共有するチャンネル(52-144)は、DFS機能によりパフォーマンスが低下する可能性があります。
【DFS機能】
DFS(Dynamic Frequency Selection)機能とは、5GHz帯のWi-Fi通信において、レーダーシステムとの干渉を回避するために、動的に周波数を選択する仕組みです。
DFS機能によって、5GHz帯と干渉するレーダー信号を検出した場合、自動的に別のチャンネルへと通信を切り替えることが可能です。
しかしながら、チャンネルの切り替え時に一時的に接続が切れる場合や、機器の起動時にWi-Fiネットワークの検出に時間がかかる場合があるため、注意が必要です。
そのため、5GHz帯を利用する際は、回線が混雑していない限り、チャンネル52-144の利用は避けるようにしましょう。
チャンネル設定の手順
チャンネル最適化の手順は以下の通りです。
- Wi-Fi分析ツール(Wi-Fi Analyzer等)を利用して、周辺の電波環境を調査する。
- 調査結果から、最も混雑の少ないチャンネルを特定する。
- ルーター設定画面から、混雑の少ないチャンネルを利用するよう手動で設定する。
- 定期的に電波環境を再調査し、必要に応じてチャンネルを変更する。
これらの作業によって適切なチャンネル設定を行うことで、Wi-Fiの通信速度と安定性を大幅に向上させることが可能です。
プロバイダーや回線に障害がある場合
インターネットを提供しているプロバイダーや、固定回線に障害が生じている場合には、「モバイルWi-Fiを利用する」「テザリングを利用する」「別の回線に切り替える」などの対処法が考えられます。
モバイルWi-Fiを利用する
会社で契約しているプロバイダーや回線に障害が発生し、通信が利用できなくなってしまった場合には、ポケットWi-Fiを利用することで通信環境の確保が可能です。
ポケットWi-Fiを用いることで、オフィスのプロバイダー・回線から独立した通信環境を利用することができるため、たとえ障害が発生していても業務に必要な通信環境が構築可能です。
テザリングを利用する
オフィスで通信が利用できない緊急時には、社員の業務用スマートフォンからテザリングを行うことで、最低限度の通信環境を確保できます。
障害発生時の通信ニーズに迅速に対応可能な対処法ですが、各々のスマートフォンのデータ通信量の上限に注意が必要です。
別の回線に切り替える
固定回線に加えて、モバイル回線などの異なる回線を別に契約しておくことで、障害が発生しても自動的にバックアップ回線へ切り替える仕組みを構築することができます。
SD-WAN(Software Defined-Wide Area Network)やデュアルWAN対応のルーターを導入することで、そのような仕組みが実現可能です。

会社のWi-Fiの運用においてIT管理者が意識すべき3つのこと

ここまで、オフィスのWi-Fiが繋がらない原因と対処法について解説しましたが、ここからは企業のIT管理者が、どのようなことを意識して社内Wi-Fiの運用を行うべきかについて解説します。
社内のネットワーク全体の把握
IT管理者が会社のWi-Fiの保守・管理を効果的に行うためには、社内のネットワーク全体の構成を正確に把握していくことが重要です。
社内ネットワークの把握には、ネットワーク構成図の作成が有効です。
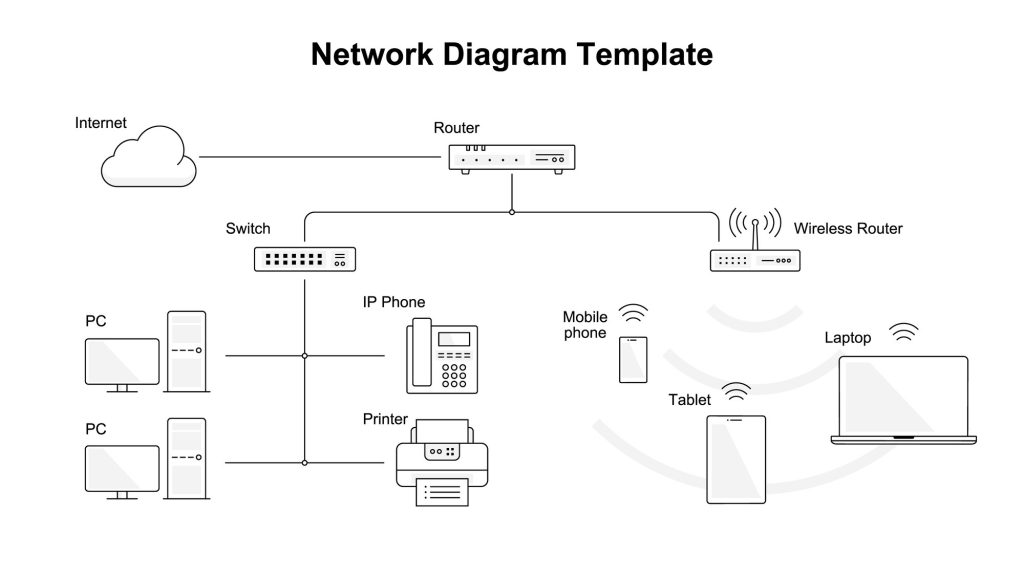
ネットワーク構成図(物理構成図)の例(出典:NTT東日本 https://x.gd/Bupz8)
ネットワーク構成図は、物理的・論理的なネットワークの状態を視覚的に表したもので、システム全体の状況を一目で把握する上で役立ちます。
物理構成図
Wi-Fiルーターをはじめとした通信機器の配置や、それらの配線の状況、ケーブルの種類などを示した図です。
この構成図を作成することで、社内ネットワークの物理的な構成を視覚的に把握することが容易になります。
論理構成図
VLANやIPアドレス、サブネットマスクなど、仮想的なネットワークの設定値や接続関係を表現する図です。
この構成図を作成することで、ネットワークがどのように機能しているのかを把握することが容易になり、物理構成図と組み合わせることで社内ネットワークの全体像をより正確に把握することにつながります。
これらのネットワーク構成図を作成することは、システムの日常的な運用管理が容易になるだけでなく、問題発生時の迅速な対処にもつながります。
ネットワーク構成図の作成に際しては、構成を分かりやすく表現するという目的を重視し、システムの把握に必要な情報だけを記載し、複雑になりすぎないように注意すると良いでしょう。
問題発生時の対処法の体系化
社内Wi-Fiの安定した運用を行うためには、ネットワークに問題が発生した場合に、効果的な問題解決に向けて、どのように対処すべきかを体系化しておくことも重要です。
社内の通信に問題が発生した際のトラブルシューティングの手順は以下の通りです。
1.状況の把握
通信に問題が発生した際、まず確認すべきことは問題の状況です。
具体的には、「症状の詳細」「発生時刻や頻度」「影響範囲」などを把握すると良いでしょう。
- 症状の詳細:Wi-Fiに接続できない、接続は可能だが通信速度が遅い、特定のアプリケーションが使えないなど、具体的な症状を特定します。
- 発生時刻や頻度:問題が常時発生しているのか、特定の時間帯に集中しているのかを確認します。
- 影響範囲:全社的な問題なのか、特定のフロアや部署に限定されているのかを把握します。
2.問題発生箇所の特定
問題の状況の把握をしたのち、問題発生箇所の特定を行います。
発生箇所の特定には、以下のような対応が有用です。
- 構成図の確認:事前に作成したネットワーク構成図を参照し、問題が発生している可能性のある箇所を推測します。これにより、ある程度具体的な問題発生箇所の目星をつけることが可能です。
- 段階的な調査:端末→アクセスポイント→無線LANスイッチ→ルーター→インターネット回線の順番で調査を進めます。これにより、具体的な問題発生箇所の特定が可能になります。
- 物理的な接続の確認:ケーブルの接続状態やアクセスポイントの電源などの、物理的な接続の状態を確認します。
3.問題発生条件の特定
問題発生箇所を特定後、問題発生条件の特定を行います。
問題発生条件の特定には、以下のような対応が有用です。
- 再現性の確認:問題が常に発生するのか、特定の条件下のみで発生するのかを検証します。これにより、問題の再現性を確認することが可能です。
- 負荷状況の確認:ネットワークの混雑状況や、特定のアプリケーションの使用状況といった、通信の負荷状況との関連性を調査します。
- 環境要因の考慮:電子レンジなどの電磁波を発する機器の影響や、建物の構造による電波の遮蔽などについて調査します。
4.原因の想定と検証
ここまでで収集した情報をもとに、問題発生の原因の想定と検証を行います。
原因の想定と検証を行う際には、以下のような手順で行うと良いでしょう。
- 仮説の立案:ここまでで収集した情報をもとに、問題発生の原因を想定した後、原因がどのようにして問題を引き起こすかについての仮説を立案します。
- 検証手順の決定:立案した各仮説を検証するための具体的な手順を決定します。
- 段階的な検証:簡単な確認から開始し、徐々に複雑な検証へと移行します。例として、Wi-Fi設定の確認→IPアドレスの更新→DNSキャッシュのフラッシュなどを順に実施します。
5.対策の実施と監視
問題が発生する原因が特定でき次第、それらの原因に対する対策の実施と、実施後の通信状況の監視を行います。
対策及び監視については、以下のように行うと良いでしょう。
- 解決策の実施:特定された原因に基づいて、適切な対策を実施します。例として、ファームウェアの更新・設定の変更・機器の交換などの対策を実施します。
- 効果の確認:対策実施後、問題が解決したかを確認します。複数の端末や場所で検証を行い、問題が完全に解決したことを確認します。
- 継続的な監視:問題が再発しないか、一定期間監視を続けます。必要に応じて、ネットワーク監視ツール等を導入し、以上を早期に検知できるようにします。
これらのプロセスを社内で共有し、定期的に更新することで、社内のネットワークに問題が発生した際に迅速かつ効果的な対応が可能になります。
また、過去の問題解決事例をデータベース化し、類似の問題が発生した際に参照できるようにすることも、Wi-Fiの安定運用において重要な要素です。
将来を見据えた対策

社内Wi-Fiの保守・管理においては、技術の進化に伴い、求められる管理性能も変化していくことが予想されます。
そのため、長期的に安定したネットワーク環境を築くためには、将来を見据えた対策を講じておくことも重要です。
対策の例として、以下のようなものが挙げられます。
ネットワーク仮想化技術への対応
今後、オフィスのネットワーク環境構築においては、SDN/NFVなどの仮想化技術の進展に伴い、ネットワーク構造が複雑化・多様化していくことが予想されます。
この要素を鑑みると、今後のオフィスのWi-Fiをはじめとした通信環境の管理においては、仮想化技術に対応した柔軟なネットワーク管理システムの導入が必要であると言えます。
セキュリティ対策の強化
通信技術の高度化・複雑化に伴い、それらの脆弱性を突くセキュリティリスクも増大していくことが予想されます。
それら次世代の脅威にも対応した盤石な通信システムを築くためにも、セキュリティ対策の強化は欠かせません。
AIとの連携強化
AIを用いることで、社内のネットワークの保守・管理の自動化や、ネットワークの変化や新たな脅威に対して常に学習・適応できるシステムを構築することが可能です。
メッシュネットワークによる通信環境整備
大規模なオフィスや複雑なレイアウトの職場環境では、従来の単一ルーターやアクセスポイントでは十分な通信性能を確保できない場合があります。
このような環境では、メッシュネットワークの導入が効果的な対策となります。
【メッシュネットワーク】
メッシュネットワークとは、複数の「ノード」と呼ばれる機器が相互に通信を行い、シームレスな単一のWi-Fiネットワークを構成するシステムです。
従来の中継器やエクステンダーとは異なり、同一のSSIDとパスワードで一貫した接続を提供可能です。
メッシュネットワークには以下のようなメリットが存在します。
- デッドゾーンの解消:複数のノードが連携することで、オフィス全体を均一にカバー可能
- シームレスな接続:ユーザーが移動しても、自動的に最適なノードに接続可能(ローミング機能)
- 簡単な拡張性:必要に応じてノードを追加するだけで、対応範囲を拡大可能
- 自己修復機能:一部のノードに障害が発生しても、他のノードが自動的に通信をカバーする
- 一元管理:専用アプリ等のツールで全ノードを集中管理することが可能
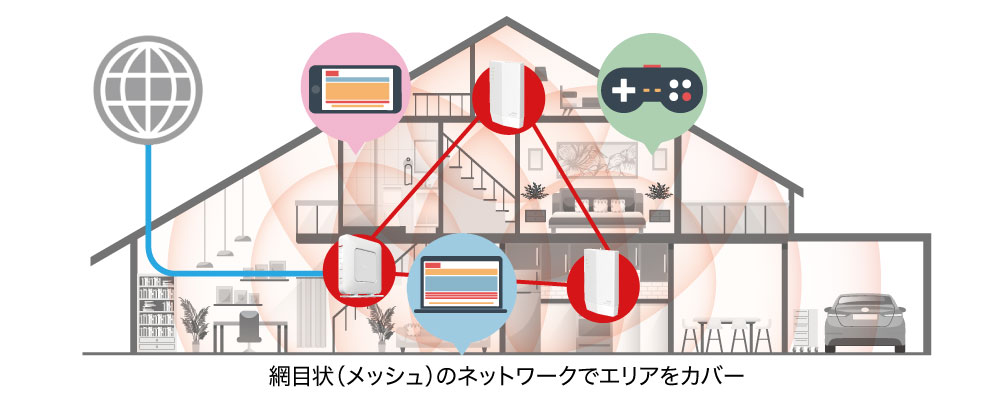
メッシュネットワークのイメージ(出典:Buffalo https://www.buffalo.jp/topics/select/detail/meshwifi.html)
メッシュネットワークの導入の目安としては、2階建て以上・延床面積200㎡超・壁が多い等の特徴を持つオフィスであることが挙げられます。
ノードの配置においては、主要ノード(ルーターノード)を回線に直接接続する・各ノード間の距離を10~15mに抑える・各フロアに少なくとも1つ以上配置する等のポイントを意識すると良いでしょう。
導入コストは従来のルーターより高くなりますが、安定した通信環境や将来的な拡張性を確保可能です。
メッシュネットワークは特に、大規模オフィスでの利用において効果的な対策となり得ます。
企業のIT管理者の方においては、会社のWi-Fiの保守・管理を効果的に行い、ネットワークが使えなくなった際、迅速に問題に対処するためにも、これらのポイントを意識しておくことが重要です。
会社のWi-Fiが繋がらない場合によくあるQ&A

以上の内容を踏まえ、会社のWi-Fiが繋がらない場合によくあるQ&Aについてまとめていきます。
Q1.突然Wi-Fiにつながらなくなりました。最初に確認すべきことは何ですか?
A1.以下の点を順番に確認してください。
- 端末の接続設定を確認する。
- Wi-Fiルーターの電源が入っているか確認する。
- ルーターを再起動する。
- プロバイダー・回線の状況を確認する。
Q2.特定の時間帯だけWi-Fiが繋がりにくくなります。どうすればよいですか?
A2.回線の混雑が原因の可能性が高いです。以下の対策を試してみてください。
- 使用していない機器のWi-Fi接続を切る。
- 帯域制限を行い、業務に関係ない通信を制限する。
- 必要に応じて、Wi-Fiの契約内容を見直す。
Q3.一部の端末だけWi-Fiに接続できません。どうすればよいですか?
A3.端末側の問題の可能性があります。以下の手順を試してください。
- SSIDやパスワード等の、Wi-Fi接続の設定が正しいか確認する。
- Wi-Fi接続を一度解除し、再接続する。
- 端末を再起動する。
- 端末とルーターの位置関係を見直す。
まとめ
本記事では、会社のWi-Fiが繋がらない原因と対処法について詳しく解説しました。
Wi-Fiが繋がらない場合、端末側・ルーター側の問題から、プロバイダー・回線の問題まで、幅広い原因が考えられます。
それらの原因に対して適切な対処を行うことで、トラブル発生時でも迅速に復旧作業を行うことが可能です。
また、企業のIT管理者の方々においては、社内Wi-Fiの安定した運用を実現するため、それらの対処法を体系化するとともに、将来を見据えた対策を順次行っていくことも重要です。
本記事を参考に、トラブル発生時でも安定した運用を行うことができる、盤石な通信環境の構築を目指しましょう。

ロケモバWi-Fiは法人契約に特化したサービスです。個人向けWi-Fiをお探しの方は、同じ運営会社が提供する手軽で安価な「にゃんこWi-Fi」をぜひチェックしてください!












