Wi-Fiをはじめとした通信サービスについて調べていると、「上り」「下り」といった単語を目にする機会が多いかと思います。
これらの基本概念は、快適な通信サービスを選ぶ上で必ず押さえておくべき重要な要素です。
本記事では、これらの基本概念から、具体的な速度目安、測定方法、速度低下の原因まで網羅的に解説します。

Wi-Fiの上り・下りとは?

Wi-Fiサービスの紹介ページや解説記事において、必ずと言っていいほど目にする単語が「上り」「下り」ですが、Wi-Fiの上り・下りとは一体何なのでしょうか?
上りと下りの意味
結論から言うと、「上り」とはアップロードのことを指し、「下り」とはダウンロードのことを指します。
スマホやPC等の端末から見た通信の方向を表しており、利用端末からインターネットへデータを送信する通信(メール送信やクラウドストレージへのファイルアップロード等)を「上り」、インターネットからデータを受信する通信(ウェブサイトの閲覧や動画視聴)を「下り」と呼称しています。
速度の単位と見方
通信速度は「bps(ビット毎秒, bits per second)」という単位で表され、この数値が高いほど通信は高速になります。
bpsは、その数値の桁数に応じて以下のように単位変換されます。
| 単位 | 換算率 |
|---|---|
| 1Kbps | 1,000bps |
| 1Mbps | 1,000Kbps |
| 1Gbps | 1,000Mbps |
ここで、通信速度の単位であるbpsは「“ビット”毎秒」なので、これを一般的に用いられる単位のバイト(Byte)に直すと、bpsの値を8で割った値となります。
例えば、一般的な光回線の最大通信速度である1Gbpsは、理論上1秒間に125MB(メガバイト)のデータ転送が可能であることを表しています。
【Byte(バイト)とbit(ビット)】
Byteとbitは、どちらもコンピューターの情報量を表す単位ですが、それぞれ異なる意味を持ちます。bitは1桁の二進数の情報量であり、情報量の最小単位となっている一方、Byteは8桁の二進数の情報量です。
つまり、1Byte=8bitであり、1bitは2通りの値、1Byteは256通りの値を表すことが可能です。
BitとByteのイメージ
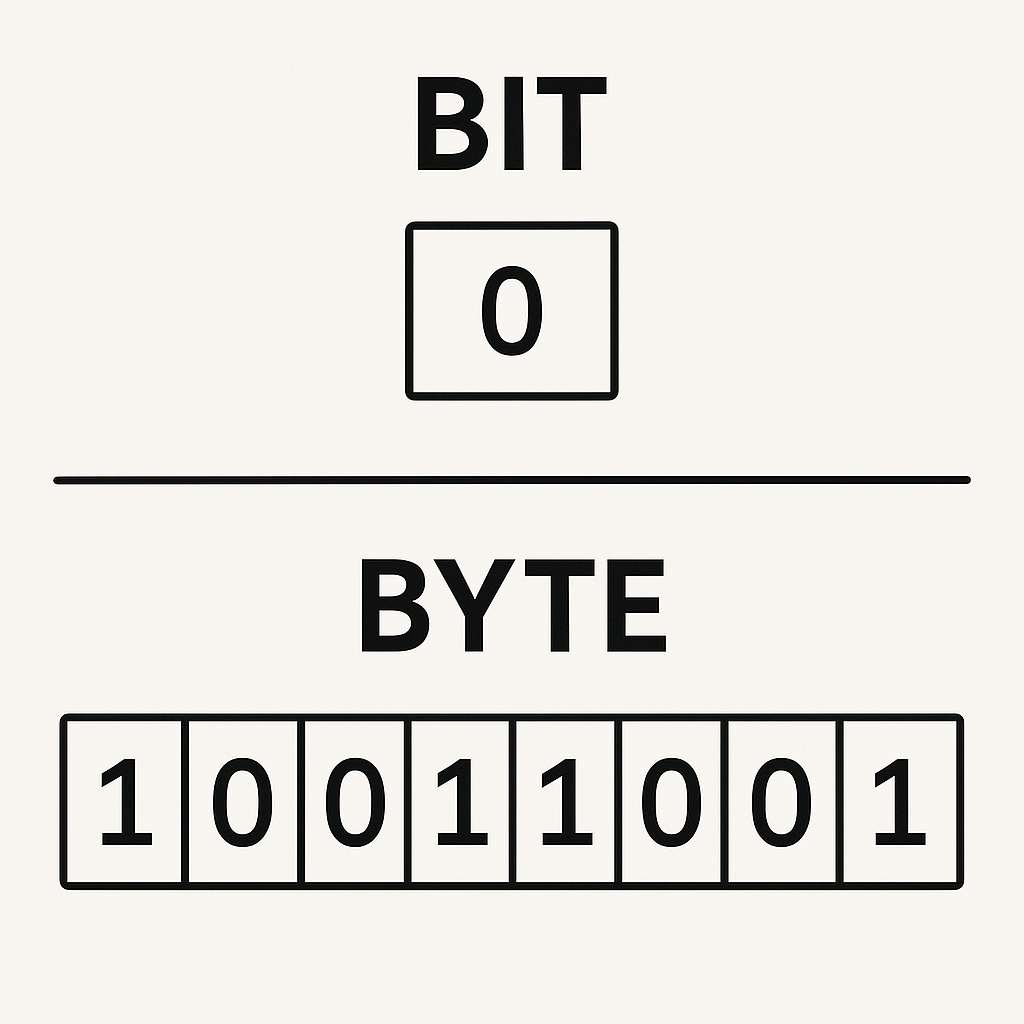
Wi-Fiの上り・下りの通信速度の目安とは?
それでは、Wi-Fiの上り・下りの通信速度はどの程度確保すれば良いのでしょうか?
以下で、利用用途別の通信速度の目安を解説していきます。
上り通信速度の目安とは?
上りの場合、一般的な通信速度の目安は以下の通りです。
| 用途 | 推奨速度 |
|---|---|
| 基本業務(メール送信等) | 1Mbps |
| ビデオ会議(HD画質) | 3Mbps |
| 4K動画アップロード | 10Mbps以上 |
| ライブ配信(専業レベル) | 50Mbps(推奨) |
ライブ配信や動画のアップロード等の、高速な通信が必要な利用用途では10Mbps以上の通信速度が必要になります。
しかしながら、メールの送信やビデオ会議などの基本的な利用用途の場合、最低でも5Mbps程度あれば十分な場合がほとんどです。
下り通信速度の目安とは?
下りの場合、一般的な通信速度の目安は以下の通りです。
| 用途 | 推奨速度 |
|---|---|
| Web閲覧 | 5Mbps |
| HD動画視聴 | 10Mbps |
| 4Kストリーミング | 25Mbps |
| オンラインゲーム | 30Mbps以上 |
| 大容量ファイルダウンロード | 100Mbps以上 |
Web閲覧や動画の視聴といった、一般的な利用用途においては10Mbps程度の通信速度で十分な場合がほとんどです。
一方、オンラインゲームや大容量のファイルをダウンロードする場合には、数十~百Mbps程度の通信速度が必要になります。
しかしながら、ほとんどの利用用途の場合には下りでは10~25Mbps程度の通信速度を確保しておけば問題ありません。
Wi-Fiの上り・下りの測定方法
ここまで、Wi-Fiの上り・下りの通信速度の目安について解説してきましたが、ではWi-Fiの通信速度を測定するには、いったいどうすればよいのでしょうか?
Wi-Fiの通信速度の測定には、以下のような方法が存在します。
Googleの機能を用いる
Googleで「通信速度 測定」などのワードで検索すると、非常に簡単にWi-Fiの通信速度を測定することが可能です。
「通信速度 測定」の検索結果
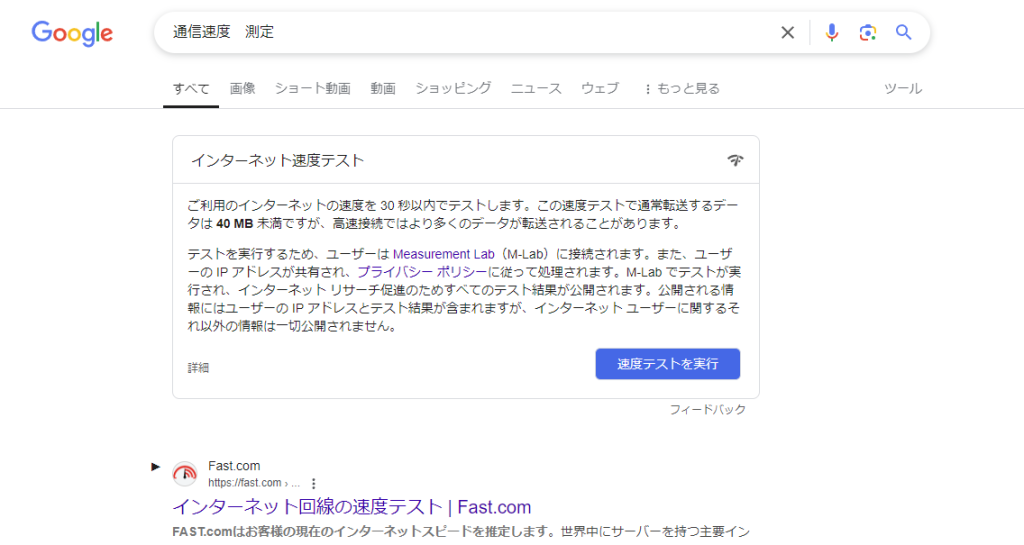
検索を行うと↑の画像のような機能が表示され、Wi-Fiを接続していればワンクリックで通信速度の測定を行うことが可能です。
通信速度の測定画面
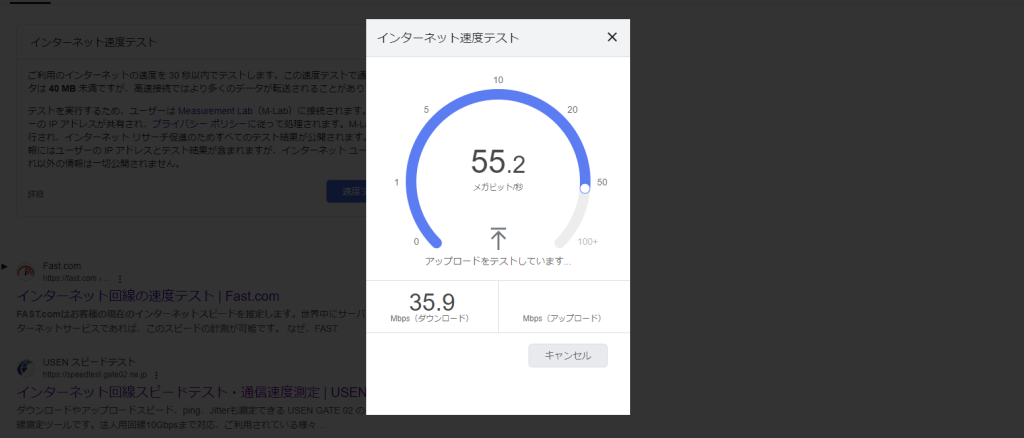
検索結果の「速度テストを実行」をクリックすると↑のような画面が表示され、上り・下り(アップロード・ダウンロード)の通信速度を測定できます。
測定結果の画面
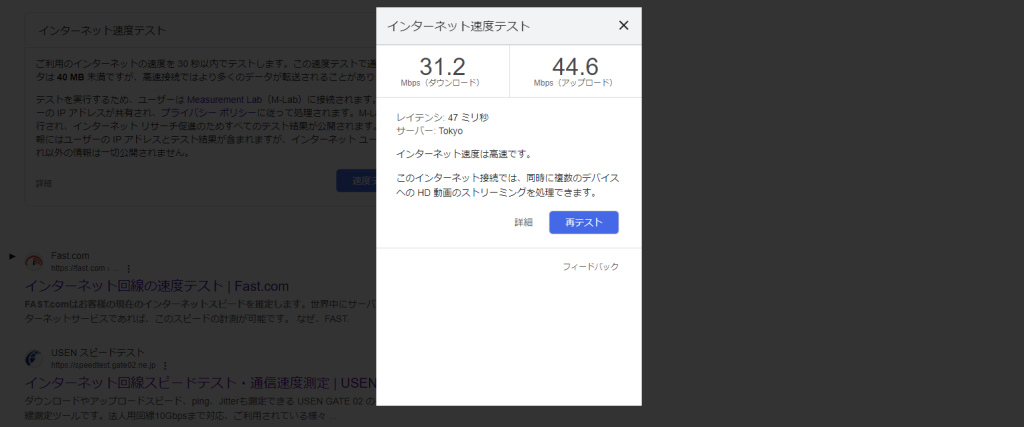
測定が完了すると↑のような画面が表示され、上り・下りの通信速度とレイテンシ(データが発信されてから相手に届くまでの時間)、そしてこの通信速度でできる作業の種類などが表示されます。
通信速度測定サイトを用いる
Google検索以外でも、通信速度測定サイトを用いることで速度の測定が可能です。
通信速度測定サイトを用いる場合には、それらのサイトにアクセスするだけで簡単に通信速度の測定ができます。
以下に代表的な通信速度測定サイトの例を示します。
Fast.com
Fast.comは、Netflixが運営している通信速度測定サイトで、測定サイトの中でも高い人気を博しています。
Fast.comの測定画面
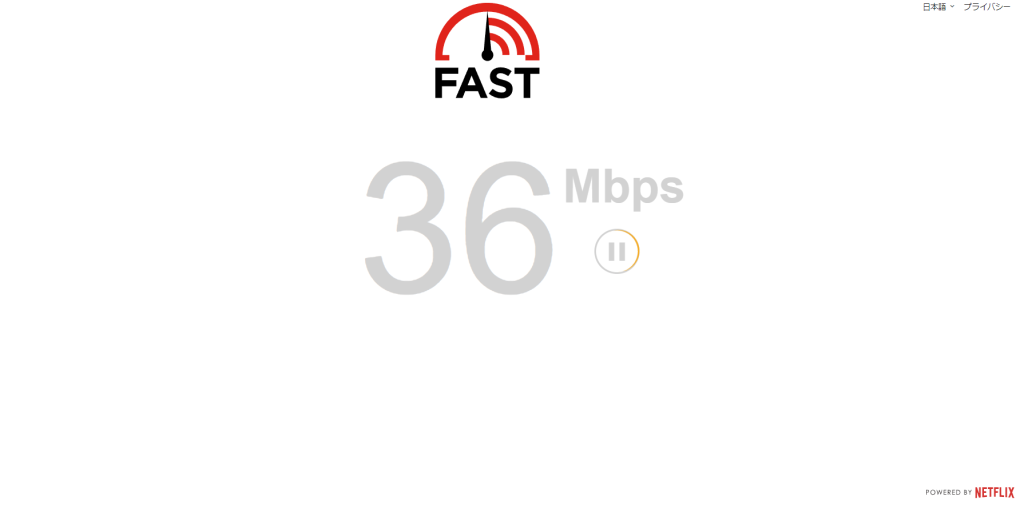
Fast.comにアクセスすると自動で測定が開始され、↑のような画面が表示されます。
測定結果の画面
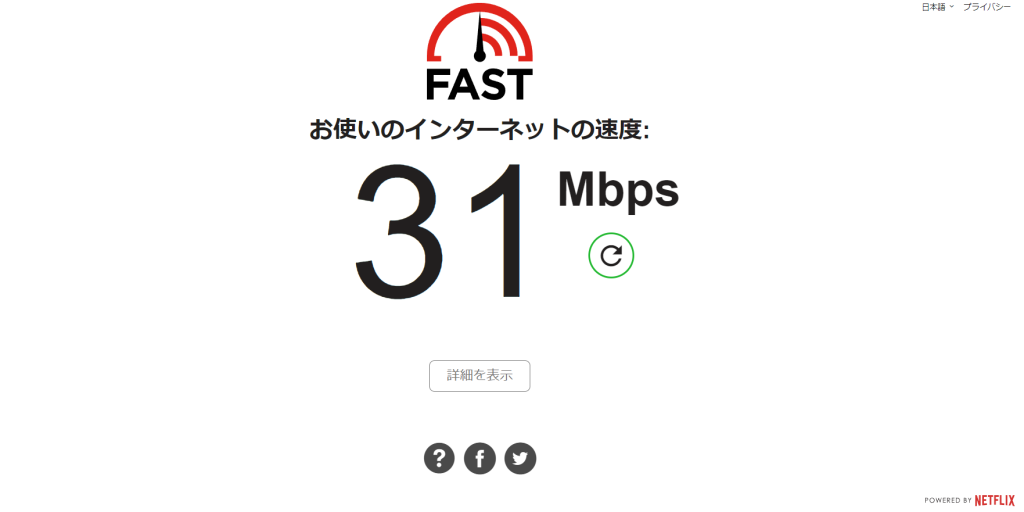
測定が完了すると↑のような画面が表示され、下りの通信速度が表示されます。
「詳細を表示」をクリックした場合
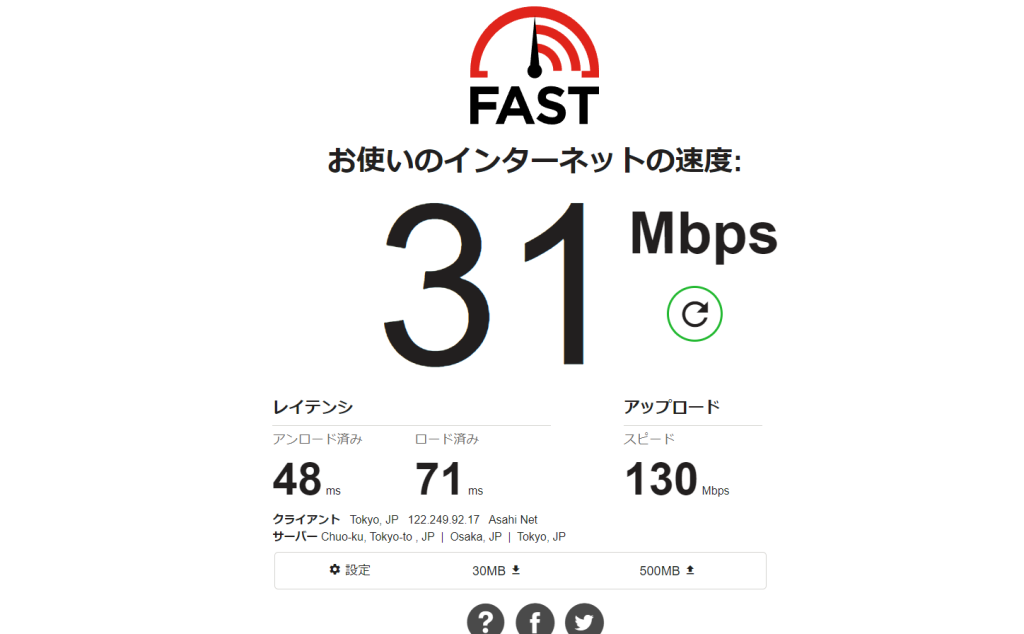
上りの通信速度などを表示したい場合には「詳細を表示」をクリックします。
すると↑のような画面が表示され、アップロード(上り)の速度やレイテンシの情報が表示されます。
実際に通信速度の測定を行いたい方は、以下のリンクからサイトにアクセスしてみましょう。
USENスピードテスト
USENスピードテストは、USENが運営している通信速度測定サイトで、測定結果の情報が充実している点が特徴です。
通信速度の測定画面
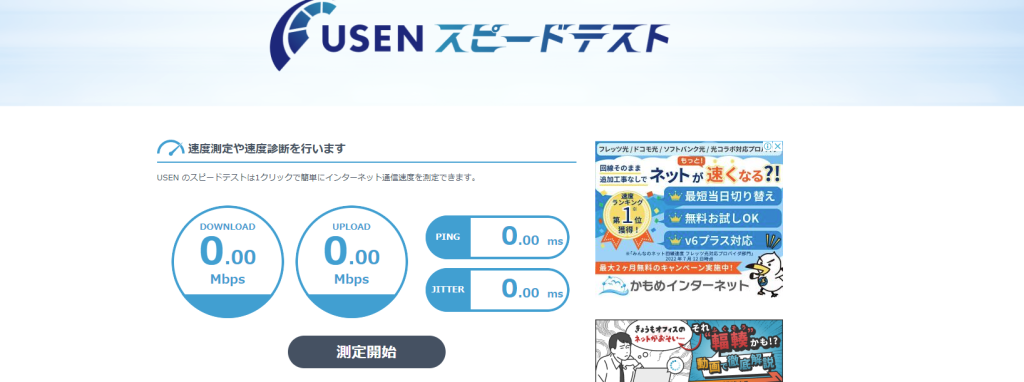
サイトにアクセスすると↑のような画面が表示され、「測定開始」をクリックすることで測定が開始されます。
測定結果の画面
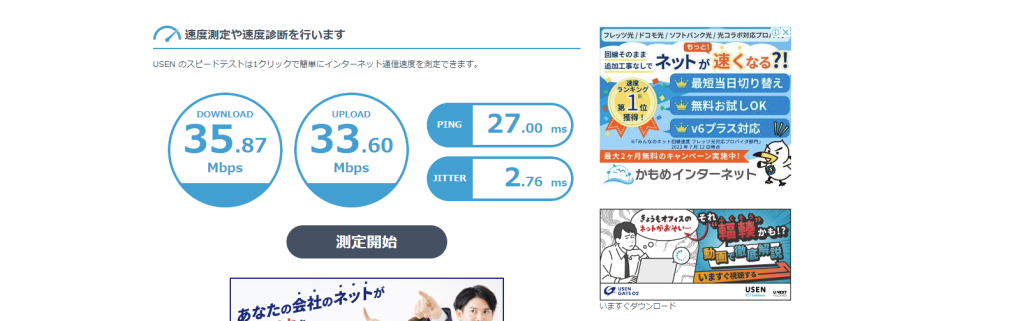
測定が終了すると↑のような画面が表示され、上り・下りの通信速度、ping値(≒レイテンシ)、jitter値(ping値の揺らぎ)を見ることができます。
その他の情報
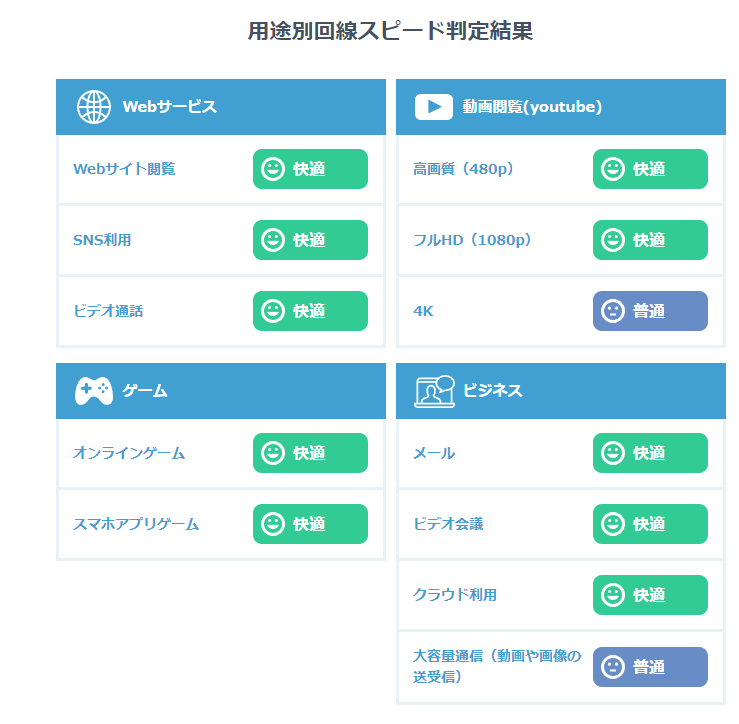
通信速度やping値以外にも、USENスピードテストでは↑の画像のような「用途別回線スピード判定結果」を見ることができます。
通信速度の測定結果から用途別の通信の快適さが表示され、自分の通信環境はどの用途に適しているのかを一目で確認することが可能です。
実際に通信速度の測定を行いたい方は、以下のリンクからサイトにアクセスしてみましょう。
みんなのネット回線速度(みんそく)
みんなのネット回線速度(みんそく)は、合同会社on flowが運営している通信速度測定&共有サイトです。
このサイトでは、Wi-Fiの通信速度が測定できるだけでなく、同様のWi-Fiを用いる他の人の通信速度を参照することができます。
サイトの初期画面
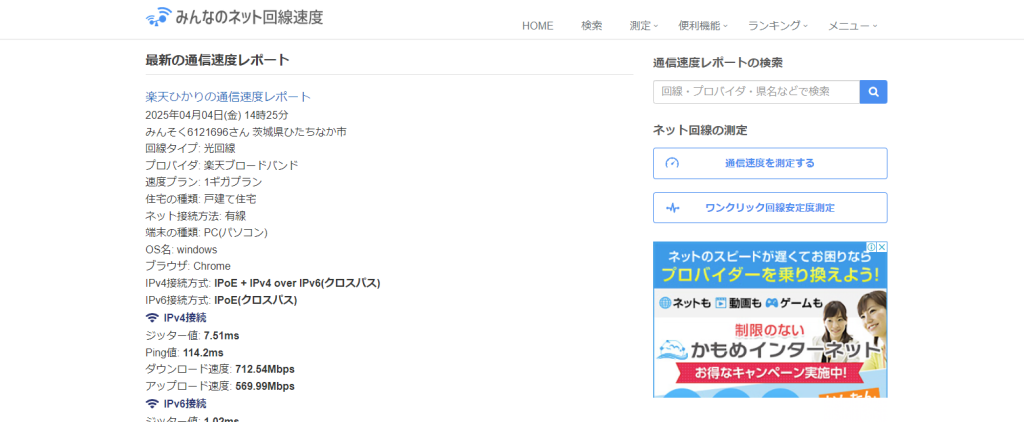
サイトにアクセスすると↑のような画面が表示され、最近投稿された通信速度のレポートや、検索窓などが表示されます。
画面右にある「通信速度を測定する」という箇所をクリックすると、通信速度の測定機能を利用することが可能です。
測定するWi-Fi情報の入力画面
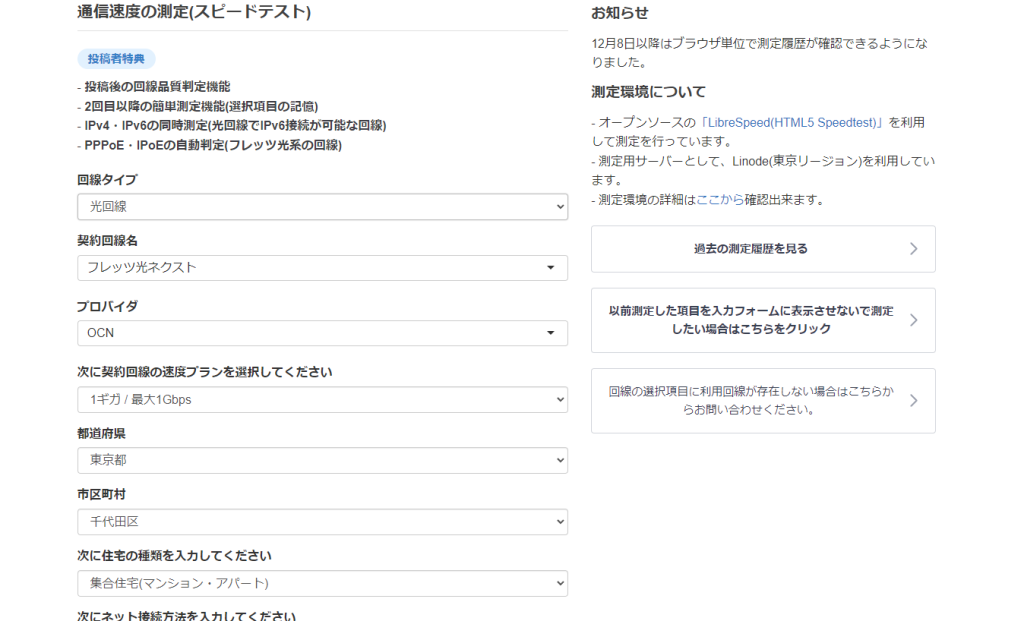
測定するボタンをクリックすると↑の画像のようなページに飛び、ここでWi-Fiの利用環境等の情報を入力することで、通信速度の測定が可能になります。
測定結果の画面
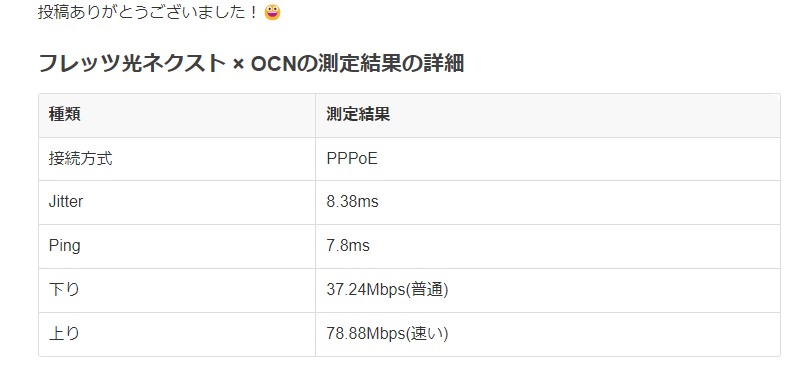
測定が完了すると↑のような画面が表示され、接続方式・Jitter・Ping・通信速度のデータが表示されます。
これ以外にも、平均速度との比較や他のプロバイダを利用した場合の通信速度等の情報も見ることができるので、気になる方は以下のリンクから実際に測定を行ってみましょう。
アプリを用いる
スマートフォンから通信速度の測定を行いたい場合、Google検索や測定サイト以外にも、アプリを用いて測定することが可能です。
Google検索やサイトを用いる場合と比較し、測定結果の情報がより詳細に表示される点が大きな特徴です。
以下に、代表的な通信速度測定アプリの例を示します。
Speedtest
Speedtestは、iPhone・Androidで利用可能な通信速度測定アプリです。
ワンタップで誰でも簡単に通信速度の測定が可能で、App Store・Google Playの両方で高い人気を博しています。
利用画面のイメージ
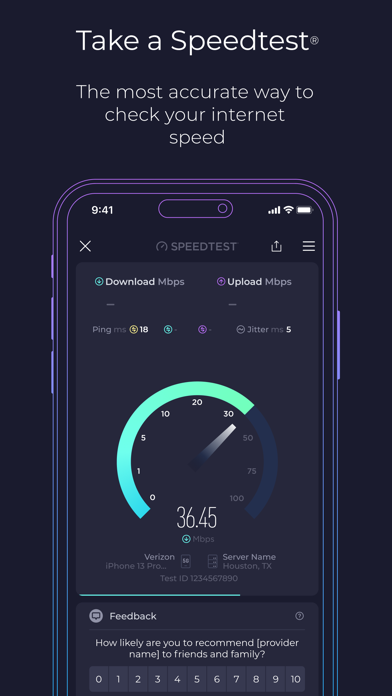
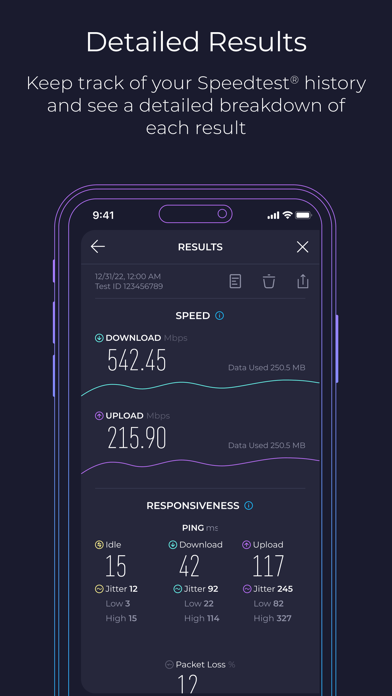
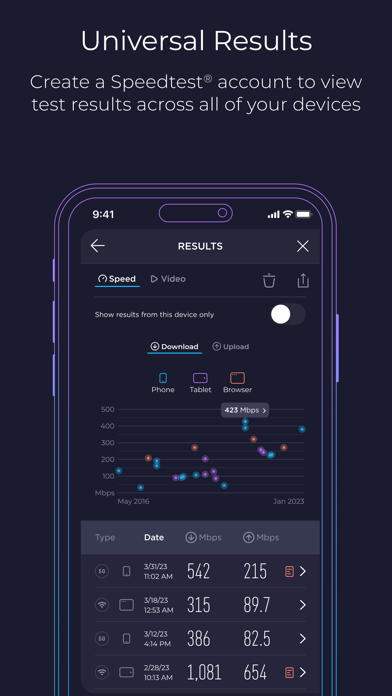
通信速度測定時のイメージは↑の画像(左)のようになっており、直感的な操作が可能です。
測定結果は真ん中の画像のようになっており、測定結果の詳細な情報を一目で見ることができます。
また、アカウントを作成することで複数の端末の測定結果を一覧で見ることも可能で、非常に便利で柔軟な運用が可能です。
実際にSpeedtestを使ってみたい方は、以下のリンクからダウンロードしてみましょう。
App Store:https://x.gd/ueJFG
Google Play:https://x.gd/ZNm78
スピードテスト 4G 5G WiFi
スピードテスト 4G 5G WiFiは、Androidで利用可能な通信速度測定アプリです。
通信速度・レイテンシ等の基本的な情報を簡単に測定可能なほか、他会社の回線との比較も行うことが可能です。
利用画面のイメージ
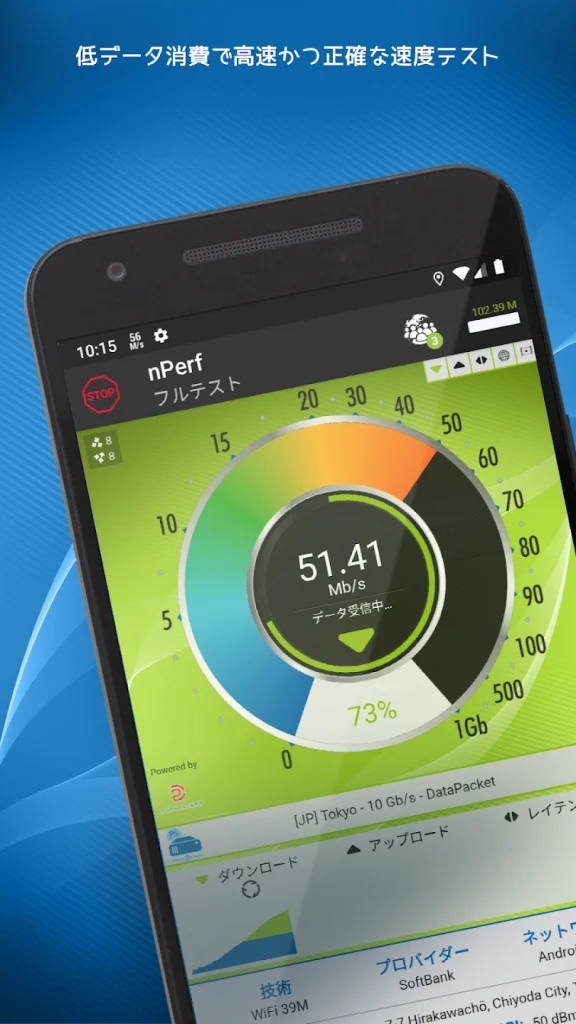
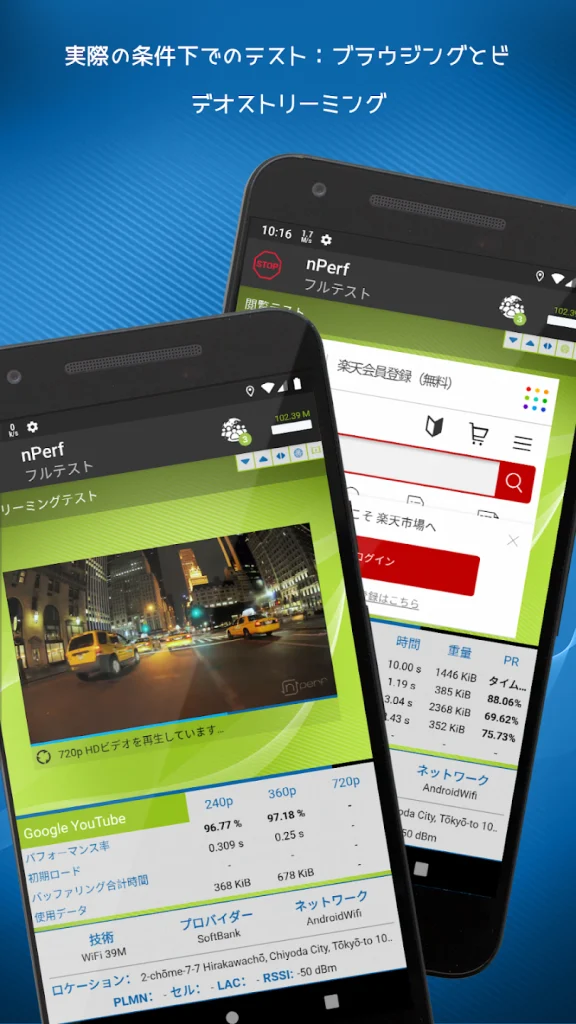
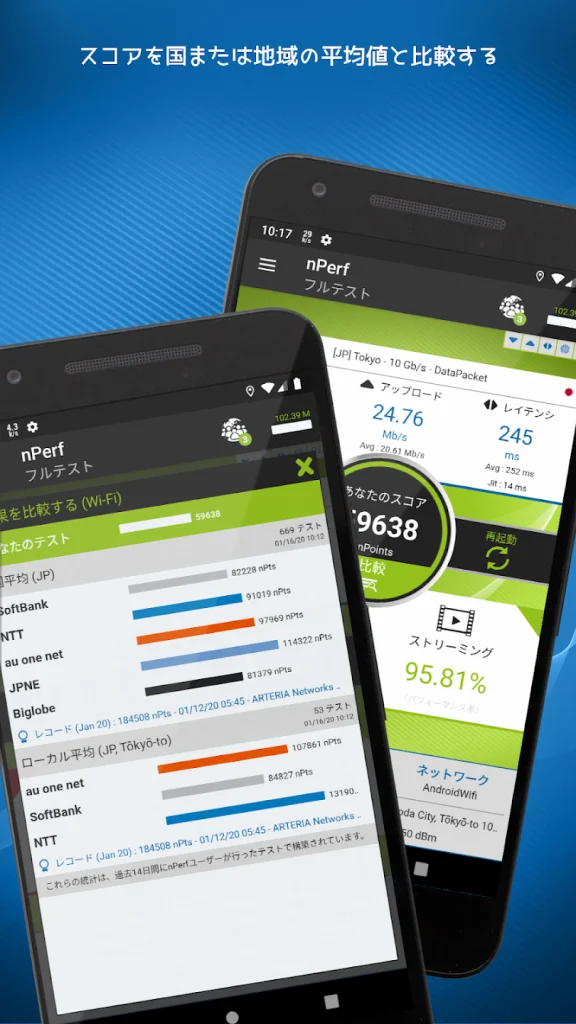
測定画面や比較画面は非常に分かりやすいUIで、初めて測定機能を利用する方でも簡単に利用することが可能です。
Androidのみ対応のためiPhoneユーザーは利用できませんが、高機能かつ使いやすいアプリであることが大きな魅力です。
スピードテスト 4G 5G WiFiを実際に使ってみたい方は、以下のリンクからダウンロードしてみましょう。
Google Play:https://x.gd/ef5T4
Speedchecker Speed Test
Speedchecker Speed Testは、iPhone・Androidで利用可能な通信速度測定アプリです。
通信速度などの基本的な測定機能はもちろん、測定の際には実際に動画やサイトを読み込むため、測定結果の信頼性が高いです。
利用画面のイメージ
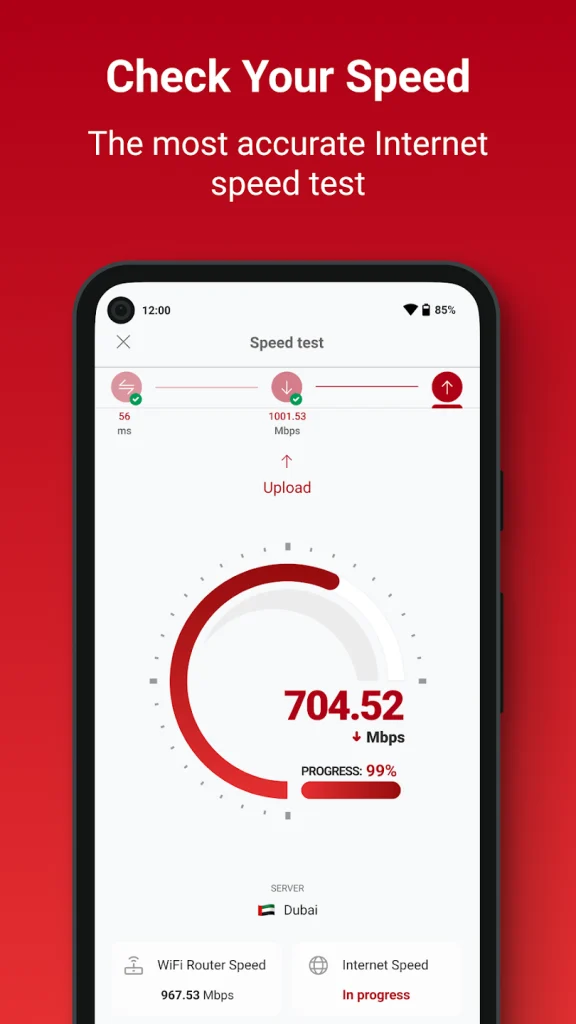
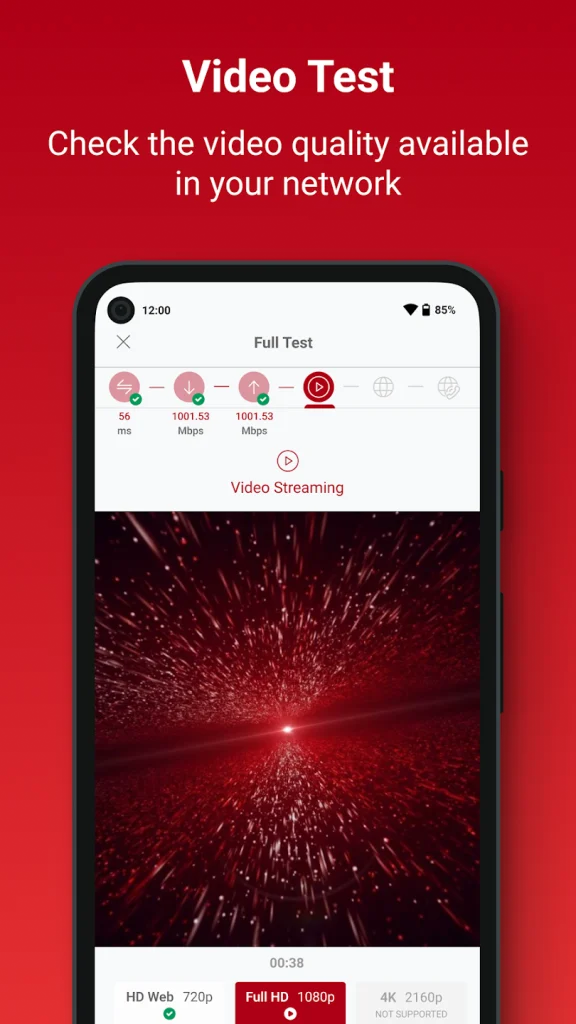
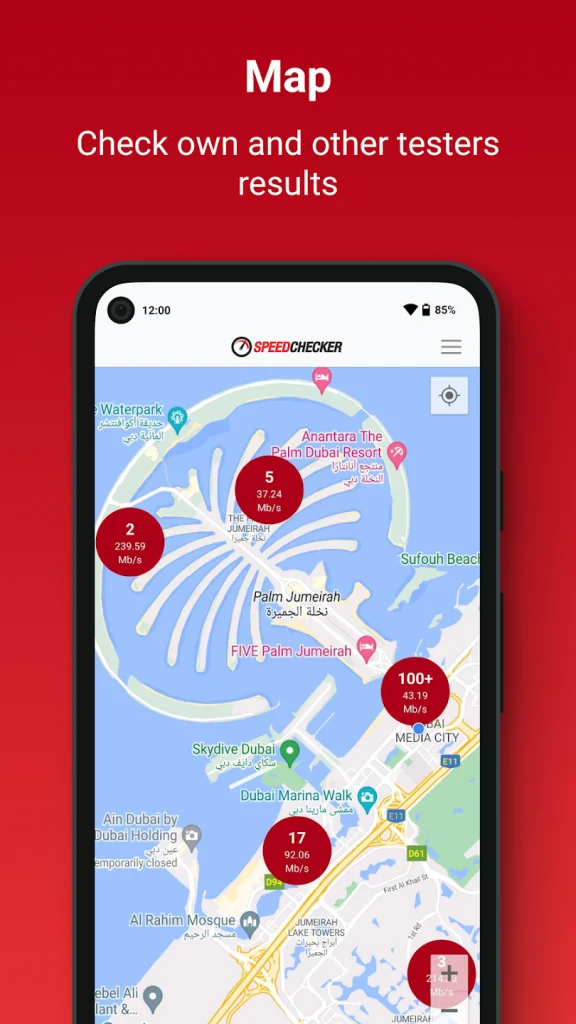
基本的な通信速度測定機能以外にも、他のユーザーの測定結果がマップ上に表示されるユニークな機能もあり、他のアプリにはない様々な機能を利用することが可能です。
Speedchecker Speed Testを実際に使ってみたい方は、以下のリンクからダウンロードしてみましょう。
App Store:https://x.gd/VMvrD
Google Play:https://x.gd/g4hNz
Wi-Fiの上り・下り速度が低下する原因

ここまで、Wi-Fiの上り・下りに関する基礎知識から通信速度の目安等について解説してきました。
しかしながら、Wi-Fiの通信速度は様々な条件によって変動し、場合によっては極端に低下することがあります。
では、上り・下りの速度が低下する原因とは一体何なのでしょうか?
以下で、Wi-Fiの通信速度が低下する主な原因について解説していきます。
回線の混雑
時間帯別のトラフィックのグラフ(出典:NTTコミュニケーションズ公式)
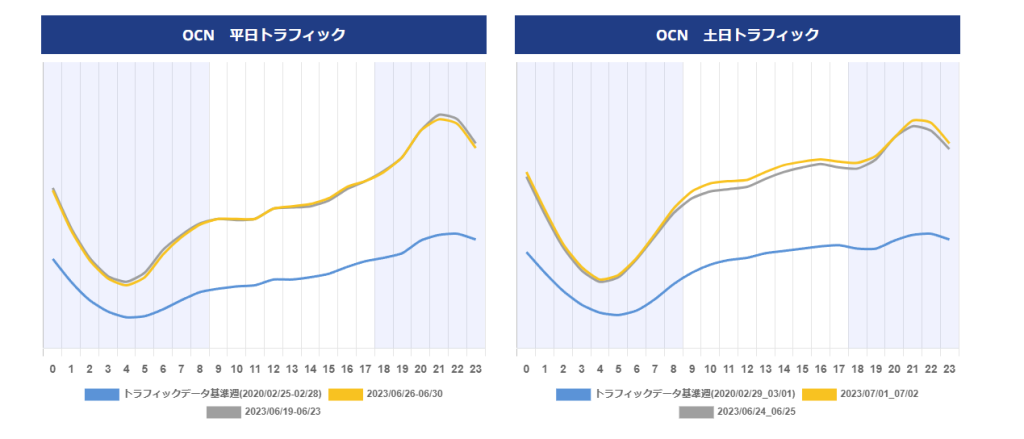
平日・土日ともに夜の時間帯、特に20~24時にトラフィックが多くなっている。
Wi-Fiの通信速度は、インターネットを利用する人が増えて回線が混雑すると遅くなる場合があります。
特に、多くの人がインターネットを利用する夜の時間帯は通信が遅くなると言われており、実際↑のグラフを見ると、特に夜20~24時の時間帯にトラフィックが増加していることが分かります。
そのため、安定した通信・高速な通信が必要な作業(動画のアップロード・配信など)を行う場合は、これらの時間を極力避けて行うと良いでしょう。
電波干渉
2.4GHz帯を使ったWi-Fi通信を行っている場合には、電波干渉にも注意が必要です。
Wi-Fi通信で用いられる帯域として2.4GHz帯と5GHz帯がありますが、この内2.4GHz帯は電子レンジやBluetooth機器も利用する周波数帯であるため、通信中にそれらの機器を使用すると電波干渉を引き起こします。
そのため、電波干渉による通信速度低下が疑われる場合は、Wi-Fi利用中は電子レンジなどの機器の利用を控える、もしくは5GHz帯への切り替えを行うなどの対策を行いましょう。
Wi-Fiの2.4GHz・5GHzに関するより詳細な解説は、以下の記事をご参照ください。↓
接続台数の過多
Wi-Fiルーターには複数の端末を同時に接続可能ですが、その接続台数が過度に多い場合には、通信速度が低下することがあります。
多くのWi-Fiルーターには既定の最大接続台数があり、その上限の台数までは端末を接続することが可能です。
しかしながら、複数の端末を接続すると1台当たりの帯域幅が減少するため、結果として通信速度の低下を引き起こします。
これは接続台数が上限に近づくほど顕著になるため、接続台数の過多による通信速度低下が疑われる場合は、Wi-Fiルーターに接続する端末数を減らすようにしましょう。
物理的障害物
通信を利用する環境次第では、Wi-Fiルーターと端末との間の物理的な障害物の有無についても注意が必要です。
Wi-Fiの通信速度を確保するためには、Wi-Fiの電波が適切に拡散することが重要であるため、障害物の多い環境にルーターを設置したりすると、本来の通信速度が確保できないことがあります。
また、特に5GHz帯は物理的障害物に弱く電波が届きにくいため、5GHz帯通信を利用する場合には殊更な注意が必要です。
そのため、物理的障害物による通信速度低下が疑われる場合には、Wi-Fiルーターと端末の位置関係を見直したり、周波数帯を5GHzに変更するなどの対策を行うと良いでしょう。
Wi-Fiルーターの不具合
Wi-Fiルーターに不具合が発生していないかについても注意が必要です。
通信速度が急に遅くなった・接続できなくなった等の症状が発生した場合には、Wi-Fiルーターに不具合が生じている可能性が高いので、
まずはメーカーの取扱説明書を参考に、ルーターを再起動する等の対策を行うと良いでしょう。
Wi-Fiルーターのイメージ

Wi-Fiルーターには機器の状態を示すランプが付いているため、これを見ることで不具合を確認可能です
規格の陳腐化
Wi-Fiには、その通信速度や周波数の違いにより種類分けされた通信規格が存在しますが、特に古い規格の場合には、通信速度が本来よりも低速に抑えられてしまう場合があります。
例として、2009年の規格であるIEEE 802.11nでは最大300Mbpsの速度しか出ませんが、近年導入が進んでいるWi-Fi 6(IEEE 802.11ax)では最大9.6Gbpsの速度が出ます。
そのため、Wi-Fiルーターや接続機器が古い規格にしか対応していない場合には、通信速度が低下するケースがあるため、利用しているルーターをはじめとした通信機器の対応規格を確認するようにしましょう。
Wi-Fiの通信速度が遅い、通信ができない場合の原因・対処法については、以下の記事もご参照ください。
Wi-Fiの上り・下りに関するQ&A

ここまで、Wi-Fiの上り・下りや通信相度に関するトピックについて詳細に解説してきました。
ここからはWi-Fiの上り・下りをはじめとした、通信速度に関するよくある疑問について回答していきます。
Q1.上りと下りのどちらを優先するべき?
どちらを優先するべきかは利用用途によって異なるため、用途に応じて上り・下りの優先順位を決めるのが理想的です。
利用用途を鑑みて、上り・下り両方が最低条件を満たすような速度を確保すると良いでしょう。
例として、ビデオ会議を含めた基本業務を行う場合には、上り3Mbps/下り10Mbps程度の通信速度が最低条件となります。
また、近年導入される機会が増えているクラウドサービスを扱う場合には、上り・下り両方のバランスが取れた回線が理想的です。
確保すべき通信速度の目安は「Wi-Fiの上り・下りの通信速度の目安とは?」のセクションをご参照ください。
Q2.速度不足の際の契約見直しの目安は?
「Wi-Fiの上り・下り速度が低下する原因」で紹介した対処法を試しても速度不足が解消されない場合には、インターネット回線の乗り換えも選択肢に入ってきます。
特に、上りが5Mbps未満/下りが常時10Mbps未満といった状況の場合、動画視聴等の一般的な用途にも支障が出る可能性があるため、この通信速度を目安に契約見直しの要否を決めると良いでしょう。
また、インターネット回線を乗り換える場合には、「IPv6接続」に対応した高速光回線への乗り換えがおすすめです。
【IPv6(Internet Protocol version 6)】
IPv6は、IPv4に次ぐインターネットプロトコル(IP)です。IPは、PC等の端末がインターネットでデータのやり取りを行う際のルールのことを指します。IPv6はIPv4と比較し、使用できるIPアドレス(インターネット上の住所)が2の96乗倍と桁違いに増加しているほか、インターネットへの接続方式も従来のPPPoEよりも高速な「IPoE」に対応しています。
Q3.速度測定の適切な頻度は?
快適な通信環境を維持し不測の事態を避けるためにも、速度測定を定期的に行うことはとても重要です。
速度測定の適切な頻度の目安は利用用途によって異なりますが、用途別にそれぞれ以下のような頻度が好ましいでしょう。
- 通常利用(動画視聴・ネット閲覧等):月に1回
- テレワーク・業務利用:週に1回
- 不具合発生時:3時間おきの連続計測
このように、自分が利用するWi-Fiの定期的な診断を行うことで、通信環境の異常・契約見直しの要否を早急に把握することが可能です。
Q4.有線接続で通信速度は改善する?
Wi-Fiの通信速度が遅い・通信が安定しない場合、LANケーブルを用いた有線接続を行うと通信性能が改善する可能性が高いです。
有線接続はWi-Fi(無線接続)と比較し、壁や電波といった物理的な干渉を最小限に抑えられるため、より高速・安定した通信を提供可能です。
特に、4K動画のアップロード時や大容量ファイルのダウンロード時などには、有線接続を行うことで効率的に作業を行うことが可能です。
まとめ
今回の記事では、Wi-Fiの上り・下りに関する基礎的な知識から、用途別に必要な通信速度の目安や、通信速度の測定方法、速度の低下理由などについて幅広く解説しました。
記事内でも開設した通り、選ぶべき通信速度に絶対的な答えはなく、個々人・各企業の利用用途によって最適な速度は異なる場合がほとんどです。
本記事で紹介したWi-Fiに関する基礎知識・運用方法を参考にして、自分の利用用途に合った最適な通信環境を構築しましょう。

ロケモバWi-Fiは法人契約に特化したサービスです。個人向けWi-Fiをお探しの方は、同じ運営会社が提供する手軽で安価な「にゃんこWi-Fi」をぜひチェックしてください!










