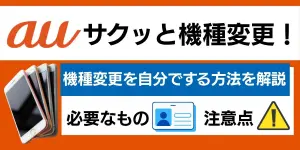au・NTTドコモ・Softbankなどのキャリアでは、大幅な価格改定が行なわれており、違約金1,100円が必要となる分が廃止されました。
こんなタイミングだからこそ、新しいスマホに買い替えたいと思っている人も多いのではないでしょうか。
しかしいざ買い替えるとなると店舗に行く時間が無かったり、待ち時間が長くて面倒だったりすることもありますよね。
そんな店舗に行くのが億劫、時間が無い!という人でも手軽に機種変更できるauオンラインショップを以下の内容を中心に紹介します。
- auオンラインショップで機種変更するときのメリット・デメリット
- auオンラインショップで機種変更するタイミング
- auオンラインショップで機種変更する手順
- データ移行の手順
- eメールの移行手順
- auオンラインショップで機種変更するときに利用できるキャンペーンの紹介
auと当サイト『ロケホン』の限定コラボクーポン実施中です。
サイトのURL限定で、以下の条件を満たすと機種代金から3,850円(税込)割引!
条件
- auオンラインショップで対象機種へ機種変更でご契約
- 「料金プラン」および「故障紛失サポート」に新たに加入、または継続して加入
- 契約の際に6桁のクーポン番号「3MP066」を入力
機種変更の対象となる端末は、以下の通りです。
対象端末
- iPhone16シリーズ
- Google Pixel 9シリーズ
- Google Pixel 8a
- Galaxy Z6シリーズ
- Xperia 1VI
- Xperia 10 Ⅵ
- AQUOS sense9
- Samsung Galaxy S25
- Samsung Galaxy S25 Ultra
- iPhone 16e
※Galaxy S24 FEは対象外へ
条件や対象端末・期日は予告なく変更、または終了される可能性があります。
事務手数料相当の3,850円(税込)が割引になるこの機会に、auオンラインでの機種変更を検討してみてください!
\ 事務手数料相当が無料! /
クーポン番号「3MP066」を入力してください
また、格安SIMについて知りたい方はこちらの記事をご覧ください。
公式サイト:https://www.au.com/mobile/
\ オンラインで機種変更が完結! /
auオンラインショップで機種変更・契約の切り替えをする前に料金やプランのシミュレーションをしよう!

auオンラインショップで機種変更するために、まずは毎月かかる通信費用の料金シミュレーションを行ないましょう。
機種変更するにあたって、現在契約しているプランよりも別のプランに変更したほうが安くなる場合もあります。
また、各種キャンペーンを適用することも考慮しておくとよりオトクに利用できるのです。
シミュレーションの手順は次の5ステップです。
- au公式の料金シミュレーションのページにアクセスする
- 「auをご利用中のお客様」をクリック
- 機種変更を選択
- au IDでログインする
- 現在のプランと比較しつつ新機種のプランを検討する
au IDでログインすることにより、現在利用しているプランと機種変更した場合のプランを、比較しながら検討できますので便利です。
シミュレーションを使って、事前に機種変更した場合の手数料などを確認しておきましょう。
auオンラインショップで機種変更するタイミングは?
auオンラインショップで機種変更した方がいいタイミングは以下のとおりです。
- 新しい製品が発表されたとき
- 使用している端末の動作に不満があるとき
- 端末が故障したとき
- 端末の分割払いなどの支払いが終わったとき
- 使用している端末のサポートが終了したとき
それぞれ詳しく紹介します。
機種変更のタイミングで迷っている人はご参考ください。
新しい製品が発表されたとき
スマートフォンは様々な企業から、毎年いろいろな機種が発売されています。
今使用している端末の新しい製品が登場することもあり、新機種を試したくなることもありますよね。
その新機種が発売されたタイミングで機種変更を行なうのです。
また新機種の中でも人気の高いものが登場するとそれにあわせて、キャリアではオトクなキャンペーンを開始することがあります。
さらに新機種だけでなく、発売から期間がたった製品は在庫処分として値下げされる可能性が高いので、狙い目なんです。
新機種の発表タイミングは機種変更するタイミングの一つです。
なお、auで最新iPhoneを購入したい方は、こちらも併せて参考にしてください。
使用している端末の動作に不具合がでた・故障したとき
スマートフォンは精密機械です。
なので利用していると、不具合や故障が発生することがあります。
保証期間内や簡単に直せるものであれば使い続けることができますが、修理に出すとお金がかかることもあります。
その場合、機種変更する方がオトクになることがあります。
そういった不具合や故障については、修理窓口に問い合わせることで価格を知ることができますので、問い合わせを行ないましょう。
修理金額と機種変更の金額を比べてオトクな方を選びます。
au修理受付窓口についての詳しい情報はこちらをご参考ください。
端末の分割払いを払い終わったとき
分割払いが終わったタイミングでの機種変更もおすすめです。
スマホは一括購入できますが、最近の機種では性能が高くなるのと比例して、端末の価格も高くなりつつあります。
そんな中で10万円前後する端末を一括支払いで購入するのは容易ではないため、分割払いで購入している人がほとんどでしょう。
残債が無くなったタイミングで機種変更を行なえば、無駄な出費を抑えることができます。
使用している端末のサポートが終了したとき
現在使用している端末のサポートが終了した場合も、機種変更の検討をおすすめします。
端末を使い続けていると、新機種の発売などによりそれまでの機種のサポートが終了することがあります。
サポートが終了すると、端末が故障したときの修理サポートなども受け付けてもらえない場合があるのです。
使用している端末のサポートが終了したのであれば、機種変更を検討しましょう。
公式サイト:https://www.au.com/mobile/
\ オンラインで機種変更が完結! /
auオンラインショップで機種変更する8つのメリットを紹介!

auオンラインショップで機種変更をする場合、auショップでの機種変更した場合と比較して、メリットは以下の8つがあります。
- 頭金が0円で機種変更できる!
- 待ち時間なく24時間365日購入手続きができる!
- 2,750円(税込)以上の商品購入で送料が無料に!※お買い上げ金額 2,750円(税込)以上の場合 KDDIが送料負担
- 最短翌日に受け取れる!
- Pontaポイントが使える!
- オンライン限定のキャンペーンもあるためお得!
- au公式サイトだから安心のサポートつき!
- 常時2,500点以上の商品を取り扱っている!
それぞれ紹介します。
①頭金が0円で機種変更できる!
auオンラインショップで機種変更を行なうメリットの一つに、頭金が不要な点があります。
実店舗での機種変更を行なうと頭金を求められる場合が多くあります。
これは端末の仕入れ値である卸売価格と、店頭での販売価格が同じためで、クレジット払いなどになると店舗側にとっては、新機種を売れば売るほど赤字になる場合があるのです。
さらに白ロムと呼ばれるsimフリー端末の販売となると、プラン加入など見込めないため販売を断る店舗もあります。
そのため、店舗側には端末販売の利益が出にくいので、頭金という手数料を取るようになりました。
手数料を取らない場合もありますが、多くの店舗では頭金システムが適用されます。
そのため、simフリー携帯の購入を考えている、あるいはプラン加入せずに機種変更する場合には頭金がかかる場合があるのです。
その点、auオンラインショップで機種変更を行なうと頭金などの余分な金額はかかりませんので、余計な出費をとにかく減らしたい人には大きなメリットとなります。
なお、店舗・auオンラインショップでは、事務手数料3,850円(税込)がかかるので、頭金が0円のauオンラインショップの方が費用を抑えられますね。
②待ち時間なく24時間365日購入手続きができる!
オンラインショップで機種変更を行なう場合、24時間365日どこからでも手続きができる上、手続きのための待ち時間もありません。
auショップに行く場合だと、待ち時間が発生することが多く、最近では予約必須の店舗があるほどです。
多くの人が休みとなる土日祝日は1ヶ月先まで来店予約が埋まっていることもあります。
中には来店予約をしなくてもいいお店もありますが、予約している人が優先なので待ち時間が長くなりがちです。
さらに、auショップで手続きをするとなると、営業日や営業時間内でなければ機種変更の手続きを行なうことはできません。
auオンライショップでの機種変更は、メンテナンス時間を除く24時間365日の手続きが可能なため、自分のペースで検討しながら進めることができます。
自分の好きなタイミングで、待ち時間無しで機種変更できるのは、auオンラインショップのメリットの一つです。
③2,750円(税込)以上の商品購入で送料が無料に!※お買い上げ金額 2,750円(税込)以上の場合 KDDIが送料負担
auオンラインショップで機種変更を行なった場合、製品の送料は代金に関わらず無料です。
さらに、スマホケースや充電器など周辺機器のオプション購入でも、合計2,750円(税込)以上の購入で送料が無料になるサービスがあります。※お買い上げ金額 2,750円(税込)以上の場合 KDDIが送料負担
オンラインショップでの買い物は、別途送料がかかってくることもありますので、端末の価格に関わらず機種変更すると、配送料無料になるサービスは嬉しいですね。
auオンラインショップでの機種変更を行なうと、日本全国どこでも送料無料となりますので、利用するメリットの一つです。
④最短翌日に受け取れる!
auオンラインショップでの機種変更後、新しい機種は最短翌日に受け取りが可能です。
(一部地域では、当日11時45分までにご注文完了されたお客様を対象に「当日お届け便」がご利用いただけます。)
オンラインショップで機種変更する場合、受け取りまでにかかる時間が気になるポイントですが、手続した翌日に届くのは魅力的ですよね。
auオンラインショップ公式サイトによると、翌日にお届けできる地域は北海道・九州・沖縄・その他離島地方を除く全ての地域となっています。
気を付けたいポイントは、注文した日時によっては翌日の受け取りが難しい場合がありますのでしっかり確認しておきましょう。
また、お歳暮や年末年始時期などの場合は配送が遅くなることもありますので、繁忙期を避けて注文することをおすすめします。
⑤Pontaポイントが使える!
auオンラインショップでは、Pontaポイントに対応しており、機種変更の際に貯める・利用することができます。
大手コンビニチェーンでも利用できるPontaポイントを、1ポイント=1円としてauオンラインショップで利用可能です。
Pontaポイントは税込み価格に適用され、さらに1円単位から利用できるのでPontaポイントが余っている、有効期限が迫っている時に利用を考えるといいでしょう。
なお注意点として、端末とオプション品を同時購入する場合、オプション品にはポイント値引きは利用できません。
端末のみ利用できますので、注意しておきましょう。
詳しくはこちらをご参考ください。
⑥プラン契約は必要なし!オンライン限定のキャンペーンもあるためお得!
auオンラインショップでは、オトクに機種変更できるキャンペーンも開催されており、店頭で購入するよりも安く入手できます。
auショップでオトクに機種変更することを考えると、多くの場合はプラン加入が必須となります。
ですがauオンラインショップであればプラン加入の必要がなく、自分の好きなプラン・機種の購入ができるのです。
また、auオンラインショップ独自のキャンペーンも定期的に行なわれています。
機種変更時に利用できるプランとしては、最大22,000円(税込)安くなる「au Online Shop お得割」がおすすめです。
詳細は後述(タップするとキャンペーン紹介項目へ移動)しますが、他にもお得なキャンペーンが複数あります。
詳しくはauオンラインショップのキャンペーンページをご参考ください。
5月22日時点の情報
※最新の情報は必ず公式サイトでご確認ください。
⑦au公式サイトだから安心のサポートつき!
auオンラインショップはauが公式に運営しているサイトで、個人情報などの取り扱いは確実に行なってくれるので安心して利用できます。
また専用の電話サポートが併設されており、不安や疑問があれば年中無休、9:00~20:00の間で対応してくれます。
詳細は以下のとおりです。
| 電話番号 | 0120-959-094 |
|---|---|
| 受付時間 | 9:00~20:00(年中無休) |
| お問い合わせ先公式ページ | auオンラインショップお問い合わせ先 |
auオンラインショップでの機種変更の手順がわからない、電話で教えてもらいつつ進めたいなど、疑問点がある人は相談してみるとよいでしょう。
⑧常時2,500点以上の製品ラインナップがある!
auオンラインショップでは、常時2,500点以上の商品を取り扱っており、auショップにない製品を購入することができます。
実店舗では製品を置けるスペースに限りがありますので、お店によっては欲しい商品が見つからないこともあります。
しかし、auオンラインショップではその心配がありません。
auショップで見つけることができなかった商品も、購入することができます。
配送も先ほど紹介したように翌日受け取りが可能ですので、ストレスなく買い物を楽しむことができます。
なお、発売から時間が経過してしまっている商品については、ラインナップにない場合がありますので注意が必要です。
公式サイト:https://www.au.com/mobile/
\ オンラインで機種変更が完結! /
auオンラインショップで機種変更する3つのデメリットを紹介!
次にauオンラインショップで機種変更するときの3つのデメリットを紹介します。
- 即日の新機種受け取りはできない
- 機種変更手続きは全て自分で進める必要がある
- 商品の実物確認ができない
以上が、auオンラインショップで機種変更する際のデメリットとなりますので注意しておきましょう。
それぞれ紹介します。
①即日の携帯受け取りはできない
auオンラインショップで機種変更を行なう場合、製品は宅配で届きますので即日の受け取りはできません。
機種変更を行なってすぐに新しいスマホを使い始めたい人にとっては、デメリットとなります。
ただし配送に力をいるため、注文から最短で翌日に到着するので、あまり気にならないという意見が多数です。
なお、東京23区や大阪市の一部などのエリアでは、11時45分までに注文完了で18時〜22時お届けの「当日お届け便」が利用できます。
しかし、利用できるエリアが限られているので、突然の故障等でどうしてもその日のうちに新機種が必要であれば、auオンラインショップではなくauショップに相談しましょう。
②機種変更手続きは全て自分で進めないといけない
auオンラインショップでの機種変更手続きは、全て自分で行なわないといけません。
auショップでの機種変更であれば、大部分をスタッフに任せることができますが、オンラインでの手続きですので自分で行なう必要があるのです。
ネットの扱いなど苦手な人にとっては難しく感じますよね。
そんな人には、auオンラインショップ専用のサポートが設定してありますので安心してください。
サポートでは電話での問い合わせにも柔軟に対応してくれますので、小さな悩みでも相談してみると良いでしょう。
オンラインショップでの機種変更は1人で進めることになりますが、サポート対応もしてくれますので機種変更の手順がわかりにくいと感じたら相談してみましょう。
なお、auオンラインショップの詳細は以下のとおりですので、ご参考ください。
| 電話番号 | 0120-959-094 |
|---|---|
| 受付時間 | 9:00~20:00(年中無休) |
| お問い合わせ先公式ページ | auオンラインショップお問い合わせ先 |
③商品の実物確認ができない
auオンラインショップでは当然ですが、新しい機種を実際に触ってみて決めることはできません。
今使っている機種の新しい製品が登場したから買い替える!といった場合だと、変わった部分の把握をするだけでよいのでオンラインで済みます。
しかし、違う機種に変更するなら話は別ですよね。
そんなときはauショップや家電量販店などで実際に触ってみて、契約はauオンラインショップから行なうといいでしょう。
どんな製品があるのか見に来たと伝えれば、お店もしつこいセールスはしません。
auオンラインショップでは機種を手に取って触ることはできませんが、近くのauショップや家電量販店に足を運んでみると、製品の感覚がわかりますのでおすすめです。
公式サイト:https://www.au.com/mobile/
\ オンラインで機種変更が完結! /
auオンラインショップで機種変更する手順
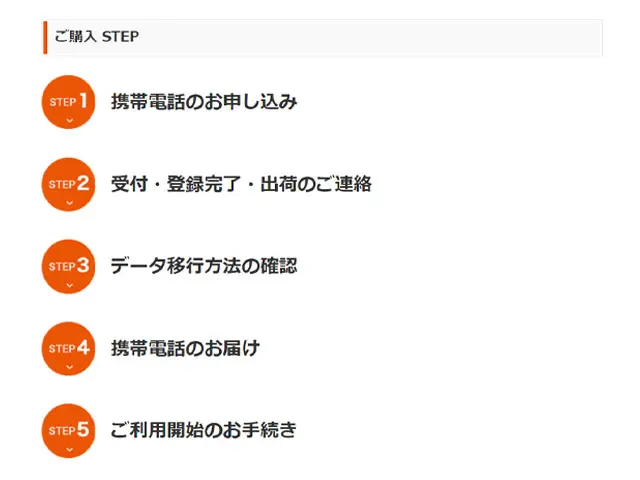
それでは実際に、auオンラインショップでの機種変更の手順を見ていきましょう。
- スマホを選ぶ
- 注文する
- 製品を受け取る
- 各種設定を行なう
以上の手順で進めます。
また、事前に準備しておくものは以下をご参考ください。
- 支払いを行なうクレジットカードや口座の情報
- 本人確認書類
本人確認書類としては、運転免許証、マイナンバーカード、健康保険証などです。
なお、AndroidからiPhoneへの機種変更を予定している方は、AndroidからiPhoneへのデータ移行手順に条件がありますので把握しておきましょう。
詳しくは、AndroidからiPhoneへのデータ移行手順(タップすると手順の項目へ移動)で解説していますのでご覧ください。
①スマホを選ぶ
まずはauオンラインショップ公式サイトで、機種変更後に使用するスマホを選びましょう。
手順としては以下のとおりに進めます。
- 公式サイトへアクセスする
- ページ上部にあるラインナップから機種カテゴリ(iPhone、スマホ)を選ぶ
- auオンラインショップで取り扱っている製品が表示されるので機種を選ぶ
- 端末の【カラー・プラン・支払い方法】などを選ぶ(※)
- 【購入する】をタップする
機種変更で新しく購入する端末が決まっていない場合には、公式サイトページ下部に「NEW端末・人気の機種ランキング」もありますので参考にしてみてくださいね。
※auオンラインショップでは事前に機種変更にチェックが付いていますが、他にも「新規契約」「他社からの乗り換え(MNP)」「Umobileからの乗り換え」などサービスがありますので、間違えないように注意しましょう。
また、スマホトクするプログラムはこの時点でチェックしておく必要があります。
②注文する
「購入する」をタップすると、au IDでのログインを求められますのでログインしましょう。
au IDでログイン後は、以下の手順で進めます。
- 注意事項を確認・同意しチェックする
- 本人確認書類や支払い方法などの情報入力
- キャンペーンやオプション、周辺機器の選択
- これまでに選択してきた内容の最終確認
- 登録したメールアドレスに受付完了メールが届いたことを確認する
- 製品発送連絡を確認する
機種変更にあわせて、カバーや保護フィルムなどを購入できますので、必要な場合は購入しましょう。※
気を付けておきたいのは、iPhoneやスマートフォンの機種によって対応しているUSBケーブルに違いがあるということです。
購入した製品と今まで使用していた製品のコネクタが、同じ規格なのかを確認しておきましょう。
最終確認で問題なければ「注文完了」をタップします。
これで、auオンラインショップでの機種変更手続きは終了です。
あとは購入した製品が到着するのを待つのみです。
※新機種と同時に周辺機器を購入する場合、Pontaポイントが利用できるのは新機種のみとなりますので注意が必要です。
Pontaポイントの詳細についてはこちら(タップするとPontaポイントの項目へ移動)をご参考ください。
また、機種変更時に料金プランまたは機種代金のお支払い回数を省略できる「サクッと機種変更」の手続きが可能です。
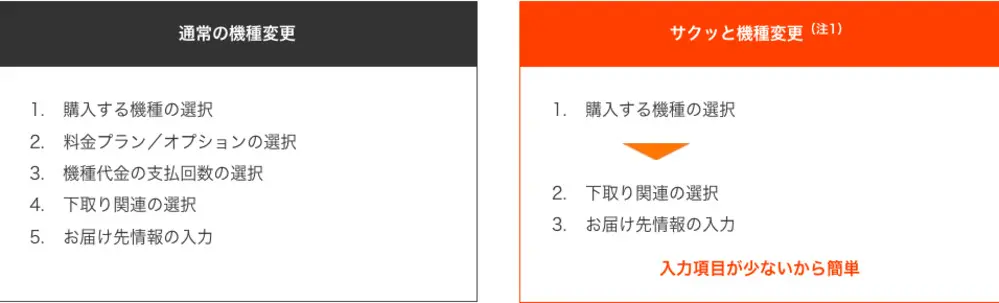
機種変更の時に料金プランの変更をしない方は、サクッと機種変更でよりスムーズに手続きができますよ。
なお、サクッと機種変更では、スマホトクするプログラムと故障紛失サポートの加入が必須です。
③製品を受け取る
auオンラインショップで機種変更手続きして購入した製品の受け取りは、配送受け取りか店頭受け取りから選択できます。
配送受け取りは2,750円(税込)以上で無料となりますので、自宅へ配送してもらう方が店舗へ出向く手間もないためおすすめです。※お買い上げ金額 2,750円(税込)以上の場合 KDDIが送料負担
店舗受け取りの場合は、指定したauショップで受け取れます。
また、店舗受け取りは本人確認のための身分証が必要になりますので持参しましょう。
④各種設定を行なう
製品が届いたら開通作業を行ないます。
同梱してあるau ICカード(SIMカード)を新しいスマホに挿入します。
次に、webか電話で回線の切り替え作業を行ないましょう。
webでの手続きと電話の手続き、手順を作成しましたのでご参考ください。
なお、下記の手順を進めたのち30分程度で回線の切り替えが完了します。
スマホ画面にauロゴが表示されていれば、正常に完了した証拠です。
webでの回線切り替え手続き
webでの回線の切り替えは年中無休で9:00~21:15の間手続きできますので、余裕をもって行ないましょう。
- auオンラインショップへログインする
- ログイン画面右上の「ご注文履歴」をタップ
- 注文履歴画面の「機種変更でau携帯電話をご購入されたお客さま」選択
- 「ログイン画面へ進む」をタップ
- 「au ID」または「ご注文番号」+「パスワード」でログイン
- 確認画面で「回線を切り替える」をタップする
以上でwebでの回線切り替えは終了です。
電話での回線切り替え手続き
電話での回線の切り替えは年中無休で9:00~20:00の間手続きできますので、余裕をもって行ないましょう。
- 商品に同梱されている「ご利用開始前のお手続き」に記載されている番号に電話する
- 自動音声に従って進める
webでの手続きほど難しくはありませんが、「4ケタの暗証番号」と届いた機種に同梱の納品書に記載の「申込番号」が必要です。
公式サイト:https://www.au.com/mobile/
\ オンラインで機種変更が完結! /
auオンラインショップで機種変更したときのデータ移行手順
auオンラインショップでの機種変更後、データの転送を行ないます。
スマートフォンは大きく分けてiOS端末とAndroid端末に分かれます。
以下の手順で進めますが、元々使ってた機種と新しい機種の組み合わせで手順が違うため、それぞれ紹介しますのでご参考ください。
特にAndroidからiPhoneへのデータ移行手順では、初期設定途中でないとできませんので注意が必要です。
- iPhoneからiPhoneに機種変更したとき
- iPhoneからAndroidに機種変更したとき
- AndroidからiPhoneに機種変更したとき
- AndroidからAndroidに機種変更したとき
メッセージアプリであるLINEなどの移行手順については、こちらをご参考ください。
また旧機種で使用していたアプリも、ログイン状態がリセットされ新機種での再ログインが必要になってきますので注意しましょう。
iPhoneからiPhoneに機種変更したとき
iPhoneから機種変更して新しいiPhoneにデータ移行する場合は、クイックスタートを利用します。
クイックスタートはiOSバージョン12.4以上で利用できます。
なお、iOS12.4はiPhone5sからのバージョンですので、多くのiPhoneが対応していますが念のため、バージョンを確認しておきましょう。
またパソコンを持っていなくても、有料のiCloudに加入しなくても、iPhoneのみでデータ移行できるのがとても便利です。
注意点としては、対応しているかのOSのバージョン確認・ストレージの容量確認・Wi-Fi環境の準備が必要なところです。
Wi-Fiがない場合には、有線での転送かBluetoothでの転送を行なえますが、Bluetoothでは接続が切れることもありますので、有線がよいでしょう。
移行手順は以下のとおりです。
- 新しいiPhoneの電源を入れ、旧機種の近くに置いておく
- 必要な場合は新しいiPhoneの初期化を行なう※1
- 新しいiPhoneの言語選択画面が表示されると旧機種に「新しいiPhoneを設定」と表示される
- 表示された画面の続けるをタップする
- 新しいiPhoneに円形のアニメーションが表示されるので、旧機種のカメラで画面に収める
- 旧機種側に「新しいiPhoneの設定を完了」と表示される
- 新機種に「旧機種のパスコード」を入力する※2
- Face IDやTouch ID、Apple Payなどの設定を行なう※3
- Apple Watchを利用していれば、設定の移行を行なうか選択する※3
- 設定が完了するとデータの転送が開始される
- データの転送後、新機種では引き続きアプリのインストールが始まる
※1:ショップで新機種を購入した場合は、動作確認のための初期セットアップが終わっていますので初期化が必要です。
初期化手順は「設定」⇒「一般」⇒「リセット」⇒「全てのコンテンツと設定を消去」で行ないます。
※2:新機種に入力するパスコードは、旧機種で使用しているパスコードです。
「新しいパスコード」を入力するわけではないので注意が必要です。
※3:これらの設定は、データ転送後でも変更可能ですので、好きなタイミングで行なうとよいでしょう。
データの転送は転送容量にもよりますが、20~30分程度かかることがあります。
データ転送中の間は新旧機種ともにiPhoneを操作できませんので、余裕のあるときに行なうことをおすすめします。
なお、iPhoneのクイックスタートでデータ移行する方は、Phoneの機種変更のデータ移行方法を参考にしてください。
iPhoneからAndroidに機種変更したとき
iPhoneからAndroidへデータ移行する場合、データによっては移行できるものと、できないものがあります。
移行できるデータは以下のとおりです。
- 連絡先
- カレンダーの予定
- 写真、動画
- 音楽
- Gメールなどのフリーメール
- メモ
移行できないデータは以下のとおりです。
- SMS
- MMS
- iMessage
- ezweb.ne.jpなどのキャリアメール
- ボイスメモ
- iPhoneアプリデータ
iPhoneやAndroidには専用のアプリがあり、これらは違うOSでは互換性がないので使用できません。
さらに付随するデータも移行できませんので注意が必要です。
また、iPhoneで使用していたApple PayはAndroidに対応していないため利用できません。
ゲームなどのアカウントデータについては、ゲーム内でのデータ引き継ぎ作業を行なっておく必要があります。
移行できるデータによっても手順は異なりますので、それぞれ行なう必要があります。
連絡先やカレンダー、写真や動画の移行手順
- 旧機種のiPhoneでApp Storeから「Google ドライブ」のアプリをインストールする
- Google ドライブの設定をタップし「バックアップ」を選択する
- 画面右下の「バックアップを開始」をタップする
- 画面に「バックアップが完了しました」と表示されたら完了
iCloudにあるメールの移行手順
- 新機種のAndroidメールアプリを開き「アカウント追加」から「その他」を選択
- iCloudで利用していたメールアドレスとApple IDのパスワードを入力する
- 自動的に同期され、移行完了
メモの移行手順
- 旧機種のiPhoneにApp Storeから「Google Keep」をインストールする
- 旧機種のiPhoneで利用していたメモアプリを開く
- メモアプリにある共有ボタンをタップする
- 共有するアプリリストが表示されるのでインストールした「Google Keep」をタップする
- 新機種のAndroidに「Google Keep」をインストール
- 新機種のAndroidにインストールした「Google Keep」を開くと自動で同期され移行完了
音楽ファイルの移行手順
音楽ファイルの移行には、パソコンが必要になります。
また、パソコンで使用するiTunesは公式サイトよりダウンロードします。
なおパソコンで開くYouTube Musicは、ブラウザツール(Google chromeやMicrosoft Edgeなど)で開いてください。
- 旧機種のiPhoneで設定を開く
- 画面上に表示してあるApple IDをタップする
- 画面中段にある「iCloud」をタップする
- 「iCloud」の設定画面が開くので「iCloud バックアップ」の項目をONにする
- パソコンでiTunesを開き、iPhoneの音楽を同期する
- 同期後、iTunes画面の楽曲にクラウドマークが表示されるのでタップする
- 選択した音楽ファイルがパソコンのiTunesにダウンロードされる
- パソコンで「YouTube Music」を開き、アカウントマークをクリック
- 出てきた項目の「音楽のアップロード」を選択
- iTunesにダウンロードした音楽ファイルをYouTube Musicにドラッグドロップする
- アップロードをクリック
- 新機種のAndroidにインストールしてあるYouTube Musicに、パソコンでログインしたIDと同一のIDでログインする
- ライブラリで移行が完了したかを確認する
AndroidからiPhoneに機種変更したとき
AndroidからiPhoneへの移行は、専用のアプリである「Move to iOS」が用意されています。
Move to iOSで移行できるデータは以下のとおりです。
- Googleアカウント情報
- ブックマーク
- メッセージ
- 連絡先
- カレンダー
- カメラで撮った写真やビデオ
移行できないデータとして、キャリアメールやアプリ、アプリの設定などがあります。
なお、文書データについては対応していませんので、Google ドライブを使用します。
Google ドライブについても解説していますのでご参考ください。
また、電子マネーなどについては引継ぎができるか確認する必要があります。
利用している電子マネーの発行元公式サイトにて、注意書きがありますので確認しておきましょう。
ゲームなどのアカウントデータについては、ゲーム内でのデータ引き継ぎ作業を行なっておく必要があります。
Move to iOSでデータ移行する手順
この手順は、前提条件として新しいiPhoneが初期設定中である必要があります。
もし起動してしまっていた場合には、リセットが必要ですので注意しましょう。
- 旧機種のAndroid端末にMove to iOSをGoogle Play Storeよりインストールする
- 新機種のiPhoneを起動し、初期設定を進める
- 「Appとデータ」画面が表示されたら「Androidからデータを移行」を選択
- 確認画面が表示されるので「続ける」をタップする
- 新機種のiPhoneにコードが表示されるのでメモしておく
- 旧機種のAndroidでMove to iOSを開く
- 「コードを検索」画面が表示されるので右上の「次へ」をタップする
- 新機種のiPhoneに表示されたコードを入力する
- AndroidとiPhoneが接続され、移行するデータの選択画面が表示される
- 移行したいデータの項目にチェックを入れ右上の「次へ」をタップする
- データ移行が完了すると「転送が完了しました」と表示されるので完了をタップ
- Apple IDの入力を求められるので入力する(※IDがない場合は「あとで“設定”でセットアップ」を選択)。
- 移行完了
Google ドライブでデータ移行する手順
先ほど紹介した「Move to iOS」では、文書データや動画、音楽ファイルなど一部転送できないデータがあります。
これらについては、Google ドライブを利用すると解決できますので、データ移行を考えている人はご参考ください。
- 旧機種のAndroidにGoogle Play Storeから「Google ドライブ」をインストールする
- Google ドライブを開き、右下の+ボタンから移行したいデータをアップロードする
- 新機種のiPhoneにApp Storeより「Google ドライブ」をインストールする
- 同じアカウントでログインすると、アップロードしたファイル一覧が表示される
- 必要なデータをダウンロードして完了
AndroidからAndroidに機種変更したとき
AndroidからAndroidに機種変更をした場合のデータ移行手順を紹介します。
AndroidからAndroidへのデータ移行はGoogleアカウントのみで行なえます。
- 旧機種のAndroidの「設定」を開く
- 設定内の「Google」をタップ
- 中段くらいに「バックアップ」の項目があるのでタップする
- 「今すぐバックアップ」をタップする
- 新機種のAndroidの初期設定を始める
- Googleアカウントでログインを求められるので、旧機種でバックアップを行なった同じIDでログインする
- 「アプリとデータのコピー」と表示されるので「次へ」をタップする
- 「データのコピー」が表示されるのでタップする
- 対象のバックアップファイルが表示されるので、最新のものを選択する
- インストールが開始される
なお、こちらの手順では、カメラで撮影した写真や動画といったデータは移行されません。
写真や動画などのデータを移行したい場合は、Googleフォト、動画や音楽などのメディアファイルを移行したい場合はGoogle ドライブを利用しましょう。
- 旧機種のAndroidにGoogle Play Storeから「Google フォト」をインストールする
- Google フォトを開き、右上のアカウントボタンからバックアップをオンにする
- 移行したいデータを選択しバックアップする
- 新機種のAndroidにGoogle Play Storeより「Google フォト」をインストールする
- 同じアカウントでログインすると、バックアップしたファイル一覧が表示される
- 必要なデータをダウンロードして完了
- 旧機種のAndroidにGoogle Play Storeから「Google フォト」「Google ドライブ」をインストールする
- Google ドライブを開き、右下の+ボタンから移行したいデータをアップロードする
- 新機種のAndroidにGoogle Play Storeより「Google フォト」「Google ドライブ」をインストールする
- 同じアカウントでログインすると、アップロードしたファイル一覧が表示される
- 必要なデータをダウンロードして完了
どちらの手順も旧機種でファイルのアップロードを行ない、新機種で同じアカウントにてログインすることで移行できます。
公式サイト:https://www.au.com/mobile/
\ オンラインで機種変更が完結! /
au端末の機種変更後にeメールの引継ぎをandroidで行なう手順
au端末からau端末への機種変更をするときに気になってくるのが、キャリアメールなど他のアプリではデータ移行できないものですよね。
これは「auデータお預かりアプリ」を利用することで新機種へとデータ移行できます。
なお、au IDが必要になりますので注意が必要です。
手順についてはこちらをご参考ください。
auオンラインショップの機種変更で利用できるキャンペーンを紹介!【2025年7月年版】
auオンラインショップで利用できるキャンペーンについて紹介します。
中にはauオンラインショップのみでしか利用できないものもあり、auショップで機種変更するよりもオトクに手続きできる場合が多いのです。
紹介するキャンペーンは以下になります。
- au Online Shop お得割
- au Online Shop スペシャルセール
それぞれ紹介します。
5月22日時点の情報です
※最新の情報については必ず公式サイトご確認ください
au Online Shop お得割

au Online Shop お得割 終了日 未定 特典 購入代金から最大44,000円割引 条件 au Online Shopで新規契約 他社から乗り換え
(UQ mobileおよびpovo2.0から乗りかえ含む)機種変更で対象機種を購入
au Online Shop お得割とは、オンラインショップで対象機種を購入すると最大22,000円(税込)割引されるキャンペーンです。キャンペーンの適用を受けるには12ヵ月目以上の利用が条件となります。
ただし最大22,000円(税込)割引とは言うものの、対象は機種変更ではなく「乗りかえ」です。
新規契約の場合は「最大11,000円(税込)割引される」と覚えておきましょう。
対象機種は、以下の通りです。
| iPhone 16e/iPhone 16 Pro Max/iPhone 16 Pro/iPhone 16 Plus/iPhone 16 |
| iPhone 15/Phone 14 Pro/iPhone 14/iPhone SE(第3世代)64GB・128G/iPhone SE(第3世代)256GB |
| iPhone 14 Pro※1/iPhone 14※1/iPhone 13 Pro※1/iPhone 13※1iPhone13mini※1/iPhone 12 Pro※1 |
au Online Shop スペシャルセール

au Online Shop スペシャルセール 終了日 未定 特典 最大16,500円割引 対象料金プラン 使い放題MAX+ 5G ALL STARパック 使い放題MAX+ 5G DAZNパック 使い放題MAX+ 5G ドラマ・バラエティパック 使い放題MAX+ 5G Netflixパック(P) 使い放題MAX+ 5G Netflixパック 使い放題MAX+ 5G with Amazonプライム 使い放題MAX+ 5G auマネ活プラン+ 5G ALL STARパック auマネ活プラン+ 5G DAZNパック auマネ活プラン+ 5G ドラマ・バラエティパック auマネ活プラン+ 5G Netflixパック(P) auマネ活プラン+ 5G Netflixパック auマネ活プラン+ 5G with Amazonプライム auマネ活プラン+ 5G 条件
1〜3を同時に満たす方が対象1.au Online Shopにて機種変更で対象機種をご購入 2.直近の購入機種を12ヶ月以上利用 3.対象の料金プラン・故障紛失サポートに新たにご加入、または継続してご加入 【注意事項】
※割引額は機種によって異なる
auオンラインショップでは、機種変更時に対象スマホを購入すると、合計最大22,000円(税込)割引になります。
気になる対象機種は、以下の通りです。
対応機種 特典 Galaxy S24 Ultra(256GB) 最大38,500円相当割引
【内訳】
au Online Shop スペシャルセール16,500円割引
Galaxy S24 Ultra機種変更おトク割 22,000円割引
※「5G機種変更おトク割」で5,500円割引+さらに「auマネ活プラン+」ご加入で16,500円割引Galaxy Z Fold6(512GB・1TB) 最大11,000円相当割引
【内訳】
au Online Shop スペシャルセール5,500円割引
5G機種変更おトク割 5,500円割引Galaxy Z Flip6(イエロー256GB・512GB) 最大11,000円相当割引
【内訳】
au Online Shop スペシャルセール5,500円割引
5G機種変更おトク割 5,500円割引
auで機種変更する際は、auオンラインショップ限定のキャンペーンを利用してお得にゲットしましょう!
公式サイト:https://www.au.com/mobile/
\ オンラインで機種変更が完結! /
auのスマホの機種変更を手数料無料でするならオンラインショップで決まり!simフリー端末の購入もできる!
今回はauオンラインショップで機種変更するときの利用方法や、メリットデメリットを紹介してきました。
auオンラインショップで機種変更を行なうと、余計なプラン加入や手数料がかかることももなく、自分の好きな時間に待ち時間なく契約できます。
※auオンラインショップまたは店舗どちらでも事務手数料3,850円(税込)はかかりますので、ご注意ください。
また、auオンラインショップ限定のキャンペーンや店舗と同じ特典を受けることができるのも大きなメリットでしょう。
データの移行手順も、OSが違っても簡単に済むこともわかり、全て自分でできることばかりでした。
店舗での機種変更であれば、土日祝日は待ち時間が発生したり、余計なプランに加入させられたり、余分な手数料がかかったりとデメリットが多いように感じます。
auスタッフに任せておけば、初期設定など頻雑なことをしなくても済みますが、全て自分で行なってもそんなに時間はかかりません。
シミュレーションを行なうだけでもその魅力が十分に伝わります。
ぜひあなたも、auオンラインショップで機種変更を行なってみてはいかがでしょうか。
公式サイト:https://www.au.com/mobile/
\ オンラインで機種変更が完結! /