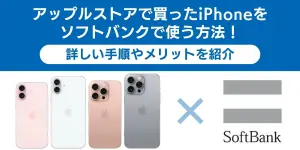iPhoneはドコモなどのキャリアでも販売していますが、一括で購入するならAppleストアなどでSIMフリー版を購入するのがおすすめです。
Appleストアで購入したiPhoneでもドコモで問題なく利用できるため、通信回線と端末を別々に用意するという方も増えているでしょう。
本記事では、Appleストアで購入したiPhoneをドコモで利用する方法について解説していますので、新しいiPhoneを購入予定の方はぜひ参考にしてください。
\ドコモショップからの契約でお得!/
アップルストアで買ったiPhoneはdocomoで使える
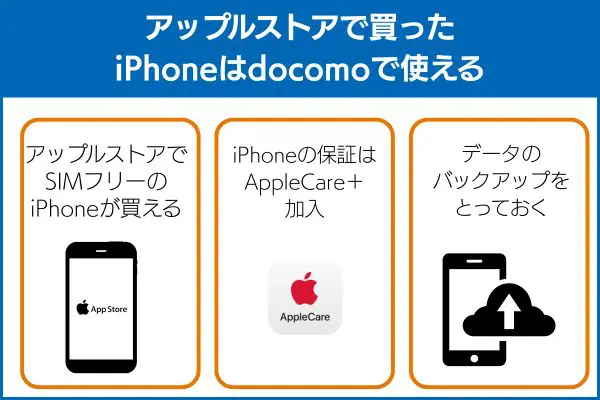
アップルストアで買ったiPhoneはdocomoで使えます。
アップルでiPhoneを買った場合、以下の3点の特徴があります。
- アップルストアではSIMフリーのiPhoneが買える
- iPhoneの保証を受けたい場合、AppleCare+への加入が必要
- 機種変更や乗り換え前は必ずデータのバックアップを取る
それでは、詳しく見ていきましょう。
アップルストアではSIMフリーのiPhoneが買える
アップルストアで販売されているiPhoneは、SIMフリーのiPhoneです。
特定のキャリアのキャンペーンで購入したiPhoneとは違い、どのキャリアのSIMカードでも使えます。
そのため、アップルストアで買ったiPhoneをdocomoで使う場合は、docomoのSIMカードを挿入するだけで、すぐに使用可能です。
iPhoneの保証を受けたい場合、AppleCare+への加入が必要
アップルストアで購入したiPhoneでドコモの保証サービスを受けたい場合は、AppleCare+に加入する必要があります。
AppleCare+は、過失や事故による損傷に対する修理や交換サービスを利用回数の制限なく受けられるプランです。
また、盗難や紛失に対する保証も1年間に2回まで受けられます。
AppleCare+の加入は、iPhoneの購入後30日以内であれば、Apple Store、Appleのオンラインストア、ドコモショップなどで可能です。
「もしiPhoneを落として壊してしまったらどうしよう」と不安な方は、AppleCare+への加入を検討してみてはいかがでしょうか。
機種変更や乗り換え前は必ずデータのバックアップを取る
新しくiPhoneを購入する場合、機種変更や乗り換え前に、データのバックアップを必ず取っておくことをおすすめします。
データのバックアップは、機種変更や乗り換え後に、連絡先や写真、アプリなどのデータを復元するために必要です。
ここからは、iPhone・Androidでデータのバックアップを取る方法について解説していきます。
iPhoneでバックアップを取る方法
iPhoneのバックアップには、大きく分けて2つの方法があります。
- iCloud(スマホ)
-
Appleのクラウドサービス「iCloud」を使ってバックアップする方法です。
iCloudは、無料で5GBのストレージが提供されており、それに収まる範囲のデータであれば、無料でバックアップを作成できます。
また、iCloudでバックアップしたデータは、他のデバイスへの復元も可能です。
iCloudを使ってバックアップを取るには、以下の手順で行います。
- iPhoneの「設定」アプリを開く
- 「アカウントとパスワード」をタップする
- 「Apple ID」をタップする
- 「iCloud」をタップする
- 「iCloudバックアップ」をオンにする
- 「今すぐバックアップ」をタップする
- iTunes(パソコン)
-
もう1つの方法は、iTunes(パソコン)を使ってバックアップする方法です。
iTunesを使ってバックアップする場合、iCloudよりも多くのデータをバックアップできます。
また、パソコンにバックアップしたデータを、別のパソコンへの復元も可能です。
パソコンを使ってバックアップを取るには、以下の手順で行います。
- iPhoneをパソコンに接続する
- iTunesを起動する
- iPhoneのアイコンをクリックする
- 「概要」タブをクリックする
- 「バックアップ」をクリックする
- 「今すぐバックアップ」をクリックする
どちらの方法でバックアップを取るかは、使い方や用途に合わせて選んでみてください。
アップルストアで買ったiPhoneを使うために必要なドコモでの手続きを解説(新規契約・のりかえ)

アップルストアで購入したiPhoneをドコモで利用するために必要な手続きは以下のものがあります。
Apple Storeで購入したiPhoneにこれまで利用していた端末からデータを移行する
まずはこれまで利用していた機種から、新しいiPhoneにデータを移行しておきましょう。
以下のとおり、データ移行を行なう機種の組み合わせで手順が変わってきます。
特にAndroidからiPhoneへのデータ移行手順では、初期設定途中でないとできませんので注意してくださいね。
また旧機種で使用していたアプリはログイン状態がリセットされ、新機種での再ログインが必要です。
新機種へのインストールが完了したら、個別にログイン設定をしましょう。
iPhoneからiPhoneに機種変更したとき
iPhoneから機種変更して新しいiPhoneにデータ移行する場合は、クイックスタートを利用します。
クイックスタートはiOSバージョン12.4以上で利用できます。
なお、iOS12.4はiPhone5sからのバージョンですので、多くのiPhoneが対応していますが念のためバージョンを確認しておきましょう。
またパソコンを持っていない、有料のiCloudに加入していない場合でも、iPhoneのみでデータ移行できます。
注意点としては、クイックスタートに対応しているのかOSのバージョン確認が必要・ストレージの容量確認・Wi-Fi環境の準備が必要な点があります。
Wi-Fiがない場合には、有線での転送かBluetoothでの転送を行なえますが、Bluetoothでは接続が切れることもありますので、有線接続での作業がよいでしょう。
移行手順は以下のとおりです。
- 新しいiPhoneの電源を入れ、旧機種の近くに置いておく
- 必要な場合は新しいiPhoneの初期化を行なう(※1)
- 新しいiPhoneの言語選択画面が表示されると旧機種に「新しいiPhoneを設定」と表示される
- 表示された画面の続けるをタップする
- 新しいiPhoneに円形のアニメーションが表示されるので、旧機種のカメラで画面に収める
- 旧機種側に「新しいiPhoneの設定を完了」と表示される
- 新機種に「旧機種のパスコード」を入力する(※2)
- Face IDやTouch ID、Apple Payなどの設定を行なう(※3)
- Apple Watchを利用していれば、設定の移行を行なうか選択する(※3)
- 設定が完了するとデータの転送が開始される
- データの転送後、新機種では引き続きアプリのインストールが始まる
※1:ショップで新機種を購入した場合は、動作確認のための初期セットアップが終わっているため初期化が必要です。
初期化手順は「設定」⇒「一般」⇒「リセット」⇒「全てのコンテンツと設定を消去」で行ないます。
※2:新機種に入力するパスコードは、旧機種で使用しているパスコードです。
「新しいパスコード」を入力するわけではないので注意が必要です。
※3:これらの設定は、データ転送後でも変更可能ですので、好きなタイミングで行なうとよいでしょう。
データの転送は転送容量にもよりますが、20~30分程度かかることがあります。
データ転送中の間は新旧機種ともにiPhoneを操作できませんので、時間的に余裕があるときに行なうことをおすすめします。
AndroidからiPhoneに機種変更したとき
AndroidからiPhoneへの移行は、専用のアプリである「Move to iOS」を利用して行ないます。
Move to iOSで移行できるデータは以下のとおりです。
- Googleアカウント情報
- ブックマーク
- メッセージ
- 連絡先
- カレンダー
- カメラで撮った写真やビデオ
キャリアメールやアプリ、アプリの設定などは移行できません。
なお、文書データについては対応していません。
移行はGoogleドライブにて行ないますので、あわせて解説します。
また、電子マネーなどについては引継ぎができないものがあります。
あなたの利用しているサービスが対応しているのか確認しておきましょう。
なお、移行については利用している電子マネーの発行元公式サイトにて、注意書きがありますのでそれぞれ確認してください。
ゲームなどのアカウントデータについては、ゲーム内でのデータ引き継ぎ作業の必要があります。
データの移行をする前に、データ引継ぎ設定をしてくださいね。
Move to iOSでデータ移行する手順
この手順は、前提条件として新しいiPhoneが初期設定中である必要があります。
もし起動してしまっていた場合には、リセットしなければなりませんので注意してくださいね。
- 旧機種のAndroid端末にMove to iOSをGoogle Play Storeよりインストールする
- 新機種のiPhoneを起動し、初期設定を進める
- 「Appとデータ」画面が表示されたら「Androidからデータを移行」を選択
- 確認画面が表示されるので「続ける」をタップする
- 新機種のiPhoneにコードが表示されるのでメモしておく
- 旧機種のAndroidでMove to iOSを開く
- 「コードを検索」画面が表示されるので右上の「次へ」をタップする
- 新機種のiPhoneに表示されたコードを入力する
- AndroidとiPhoneが接続され、移行するデータの選択画面が表示される
- 移行したいデータの項目にチェックを入れ右上の「次へ」をタップする
- データ移行が完了すると「転送が完了しました」と表示されるので完了をタップ
- Apple IDの入力を求められるので入力する(※IDがない場合は「あとで“設定”でセットアップ」を選択)
- 移行完了
Google ドライブでデータ移行する手順
先ほど紹介した「Move to iOS」では、文書データや動画、音楽ファイルなど一部転送できないデータがあります。
Googleドライブを利用すると解決できますので、データ移行を考えている人はご参考ください。
- 旧機種のAndroidにGoogle Play Storeから「Googleドライブ」をインストールする
- Googleドライブを開き、右下の+ボタンから移行したいデータをアップロードする
- 新機種のiPhoneにApp Storeより「Googleドライブ」をインストールする
- 同じアカウントでログインすると、アップロードしたファイル一覧が表示される
- 必要なデータをダウンロードして完了
アップルストアで買ったiPhoneに挿入するdocomoのSIMカードを発行しよう
次に、アップルストアで購入したiPhoneに挿入するSIMカードを発行しましょう。
SIMカードがなければモバイル通信が利用できません。
現在ドコモを契約利用中の方は、SIMカードを入れ替えるだけで大丈夫ですので、公式のSIMカード差し替えページを参考にやってみてください。
eSIMを利用している方は、Apple StoreでiPhoneを購入する際にeSIM対応端末か確認して購入しましょう。
電話番号を利用した通話はもちろん、モバイルネットワークを使ったインターネット通信は、SIMカードを契約・挿入してから利用できます。
SIMカードの発行手順は以下の手順で進めます。
- まずはドコモ公式サイトにアクセスする
- 開いたページにある『SIMカード/eSIMを申し込む』タブかを確認
- iPhoneに挿入するSIMカードのサイズを選ぶ
- 契約内容を【新規契約・のりかえ(MNP)・契約変更・SIMカードの交換、再発行】から当てはまるものを選択する
- 【4G(Xi契約)・5G(5G契約)】のいずれかを選択しチェックボックスをタップする
- 申し込み前に必要事項を確認し問題ない場合はチェックボックスをタップし【申込み手続きに進む】をタップする
- 開いたページをスクロールし【dアカウント(回線なし)を持っている・dアカウント(回線なし)を持っていない】のいずれかを選択する
- 契約者情報(契約者情報・配送先の入力、料金プラン・サービスの選択、支払い情報の入力)を入力し注文内容確認へ
- 確認画面が表示されるのでこれまでに入力してきた内容に間違えがないか確認する
- 問題なければ注文するをタップして発行手続きは完了
- 指定の受け取り方法でSIMカードを受け取りアップルストアで購入したiPhoneに挿入する
- APN設定を行ない利用を開始する
なおWEBページからの契約を行なう場合、dアカウントのパスワードレス認証対応端末であることが条件です。
パスワードレス認証対応端末とは以下のようなもので、基本的には今現在流通しているiPhone・中古のiPhoneはすべて対応しているため安心してください。
- パスワードレス認証対応端末とは
生体認証や画面ロック機能がある端末のこと。この手段を使うことで、パスワードの入力自体が不要になるため、外部からのリスト型攻撃など不正アクセスを防ぐことができる
ただし、事前に【dアカウント設定アプリ】をインストールしたうえで、パスワードレス認証を行なわなければなりません。
SIMカードの発行を行なう前に準備しておきましょう。
1.まずはドコモ公式サイトへアクセスする
まずはドコモオンラインショップ|公式サイトにアクセスしましょう。
\ドコモを契約するならここから!/
2.開いたページにある『SIMカード/eSIMを申し込む』タブか確認

開いたページのタブが『SIMカード/eSIMを申し込む』なのか確認してください。
該当タブでない場合は『SIMカード/eSIMを申し込む』タブをタップして変更しましょう。
3.iPhoneに挿入するSIMカードのサイズを選ぶ
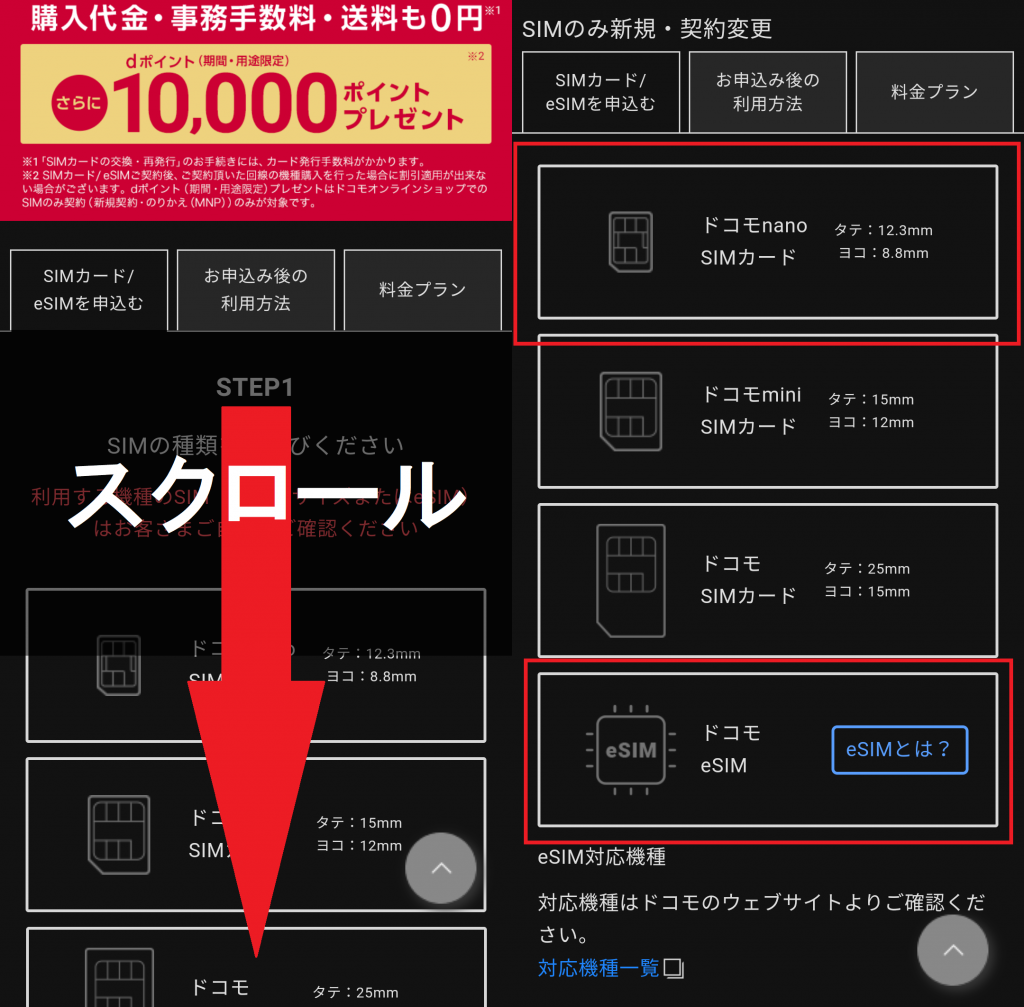
iPhoneに挿入するSIMカードのサイズを選びましょう。
Apple Storeで購入できるiPhoneのSIMカードサイズはすべてnanoサイズです。
なおeSIM対応端末を購入している方は、eSIMを選択してください。
4.契約内容を【新規契約・のりかえ(MNP)・契約変更・SIMカードの交換、再発行】から当てはまるものを選択する
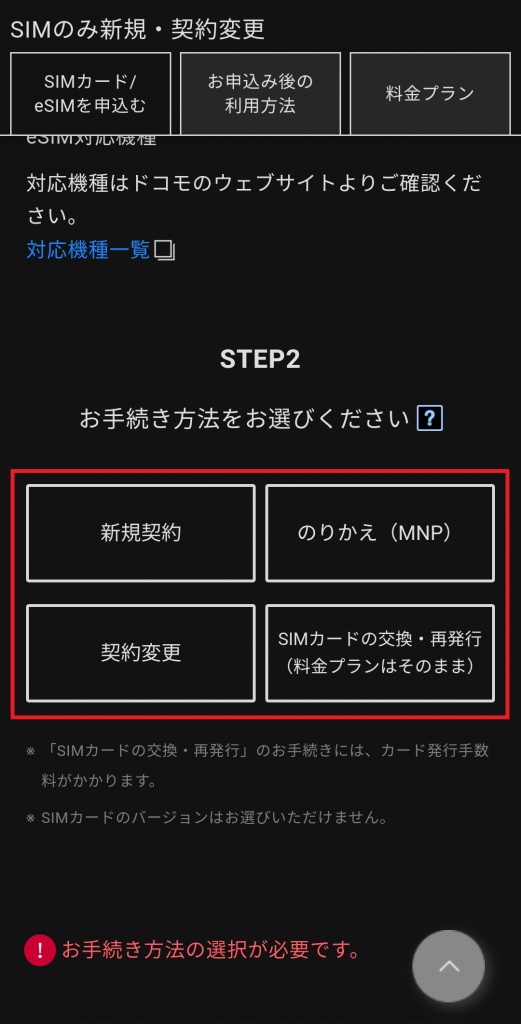
契約種別を選択します。
該当する契約内容を選んでくださいね。
なおここから先の解説は新規契約の内容です。
5.【4G(Xi契約)・5G(5G契約)】のいずれかを選択しチェックボックスをタップする
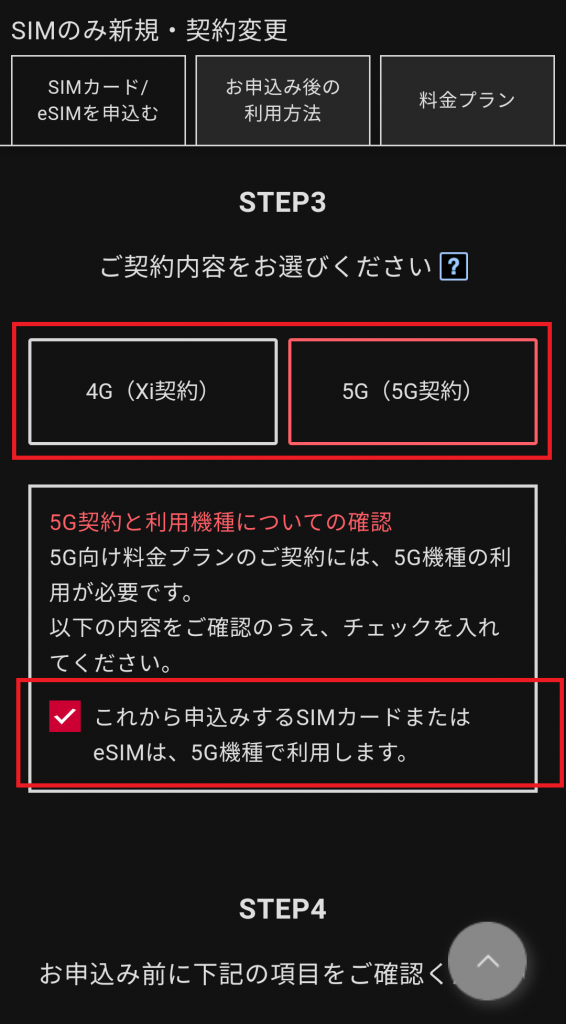
モバイルデータ通信プランとして4Gか5Gのいずれかを選択しましょう。
基本的には5Gプランを契約しておけば問題ありませんが、地域によっては4Gしか使えないことがあります。
ドコモ回線対応エリアページを参考にモバイルデータ通信の電波を4Gにするか、5Gを契約するかを決めてください。
4Gか5Gを選択すると、下部に確認項目が表示されます。
内容を確認し選択したもので問題ないときは、チェックボックスをタップして次の手続きに進んでください。
6.申し込み前に必要事項を確認し問題ない場合はチェックボックスをタップし【申込み手続きに進む】をタップする
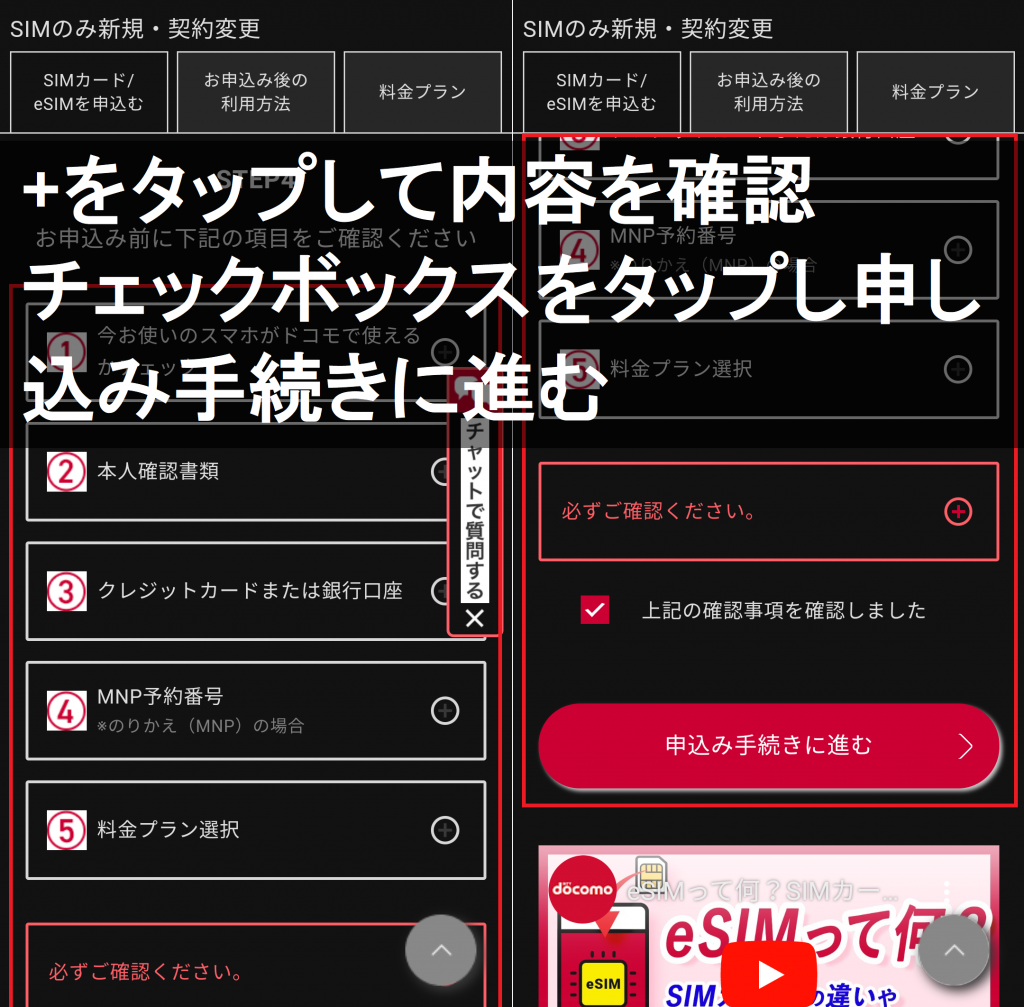
手順5で内容確認しチェックボックスをタップしたあと、下部に表示される確認項目に目を通しておきましょう。
すべて確認し終わったらチェックボックスをタップします。
その後【申込み手続きに進む】をタップして次の手順へ進みましょう。
7.開いたページをスクロールし【dアカウント(回線なし)を持っている・dアカウント(回線なし)を持っていない】のいずれかを選択する
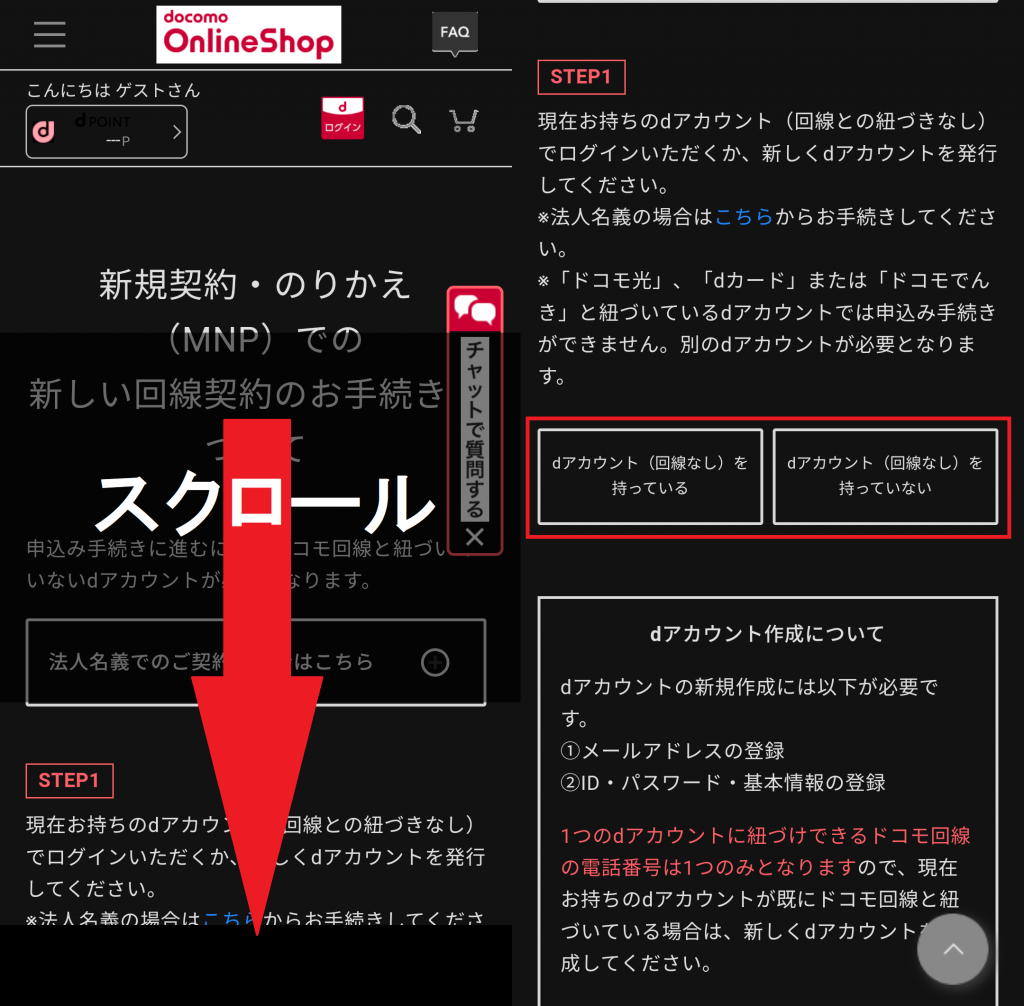
開いたページをスクロールし、dアカウントについての設問を選択します。
回線契約なしのdアカウントを持っている場合は【dアカウント(回線なし)を持っている】をタップしてください。
dアカウントを持っていない場合は【dアカウント(回線なし)を持っていない】を選択しましょう。
選択した項目によって以下のように手順が変わってきます。
- ドコモやahamo、そのほかドコモ系列サービスに登録されていないdアカウントを持っていること
- dアカウント認証アプリをインストールしておくこと
- パスワードレス認証対応(生体認証やパスコードロックができる)端末であること
- その他確認し【ログインして申込み手続きに進む】をタップ
- 新規でdアカウントを作成する
- dアカウント認証アプリをインストールしておくこと
- パスワードレス認証対応(生体認証やパスコードロックができる)端末であること
- その他確認し【ログインして申込み手続きに進む】をタップ
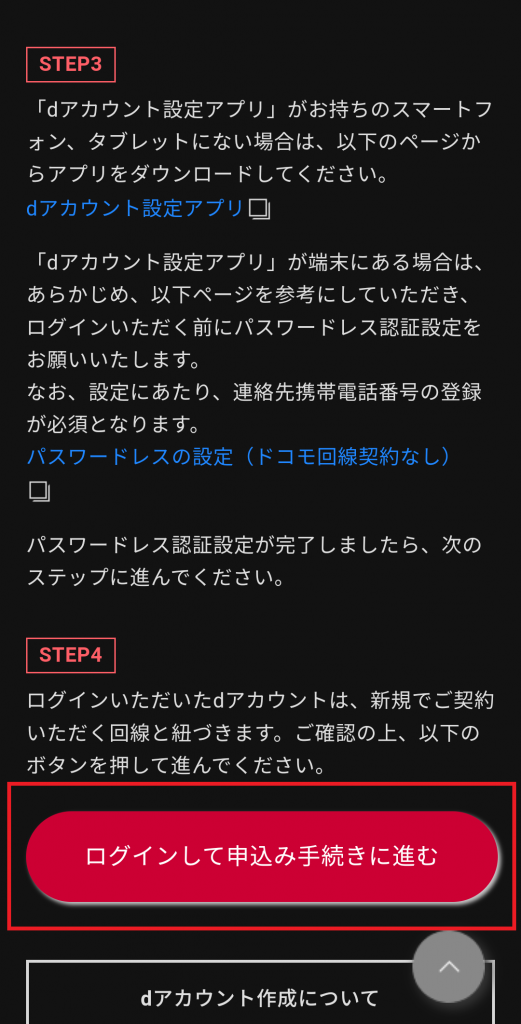
最後に【ログインして申込み手続きに進む】をタップして次に進みます。
8.契約者情報(契約者情報・配送先の入力、料金プラン・サービスの選択、支払い情報の入力)を入力し注文内容確認へ
次のページで必要な契約者情報を入力します。
- 契約者情報
- 配送先住所の入力
- 料金プランの選択
- サービスの選択
- 支払い情報の入力
以上の内容を入力し、間違いがないか確認して【注文内容を確認する】をタップします。
9.確認画面が表示されるのでこれまでに入力してきた内容に間違えがないか確認する
確認画面が表示されるので、これまでに入力した内容やサービスに間違いがないことを確認します。
10.問題なければ注文するをタップして発行手続きは完了
問題がなければ【注文する】をタップして、SIMカードの発行手続きは完了です。
契約内容が記載されたメールが届きますので、SIMカードが手元に届くまで大切に保管しておきましょう。
eSIMの場合は、手続きの仕方についても詳細に記載されていますので、内容に従ってiPhoneの設定をしてください。
11.指定の受け取り方法でSIMカードを受け取りアップルストアで購入したiPhoneに挿入する
SIMカードを受け取ったらiPhoneへ挿入しましょう。
iPhoneのパッケージ内にSIMピンが同梱されていますので、これを使ってSIMトレーを引き出してください。
その後SIMトレーにあるこれまで使っていたSIMカードを外し、新しくドコモから送られてきたSIMカードをセットしましょう。
このとき、SIMカードの裏表に注意してください。
SIMカードをセットしたら、自動的に再起動を行ないます。
12.APN設定を行ない利用を開始する
SIMカード挿入後の再起動が終わると、自動的に最適なモバイルデータ通信設定を行います。
そのため再起動が終わると、モバイルデータ通信が使えるようになっているのではないでしょうか。
再起動が終わっても、モバイルデータ通信ができないときは次の見出しのAPN設定を参考にしてみてください。
APN設定を行なう
SIMカードを挿入し再起動が終わっても、モバイルデータ通信ができない可能性があります。
もしモバイルデータ通信ができないときは、APN設定を行ないましょう。
基本的には自動的に設定してくれるため、挿入するだけでモバイル通信が利用できますが、うまくいかない場合は以下の手順で対処してみてください。
- iPhoneの設定アプリを開く
- 【接続】をタップする
- 【モバイルネットワーク】をタップする
- モバイルデータがオンか確認する
- 『ネットワーク選択』がNTT docomoなのか確認する
- NTT docomoではない場合は【ネットワーク選択】をタップし『自動』がオンか確認する
- オンなのに繋がらないときは【戻る】をタップし、下部にある【モバイル通信プランを追加】をタップする
- QRコード読み込み画面になるのでSIMカードを契約した際に送られてくるQRコードを読み込む
- 通信できているか確認し設定完了
アップルストアで買ったiPhoneのドコモでの設定手順(機種変更)

アップルストアで購入したiPhoneを機種変更として利用する場合は、以下の操作を行ないます。
なお、ドコモ契約中の方が対象です。
- SIMの場合は差し替えが必要(必要であればAPN設定を行なう)
- eSIMの場合は別途手続きを行なう
ドコモで契約中の人はSIMを差し替えよう
これまでもドコモを利用していた方は、同じサイズであればSIMカードの差し替えを行なうだけで利用できます。
なお新機種へのファイル転送は、データ移行についてを参考にしましょう。
eSIMでの手続き手順
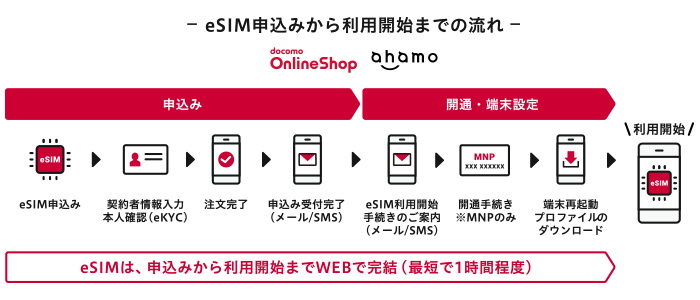
eSIMの発行手順は、MNP契約の箇所でSIMの種類を選ぶ箇所を参考にしてみてください。
SIMの発行後、送付されるメールに詳細が記載されていますので、案内に従って設定を行ないましょう。
ドコモで使うiPhoneをアップルストアで購入する方法を解説
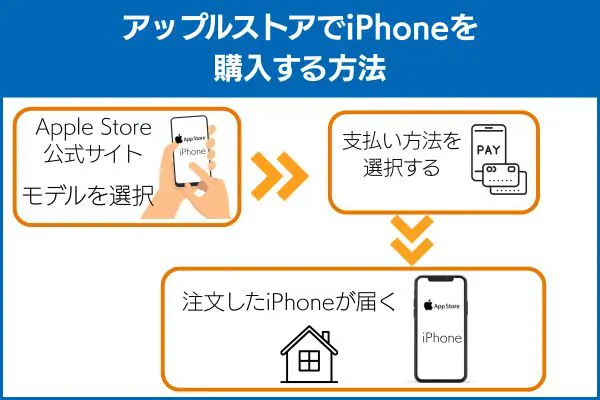
iPhoneをApple Storeで購入する方法を解説します。
大まかな流れは以下のとおりです。
それぞれ画像付きで解説します。
なお、公式での機種変更を考えている方は、Apple Storeでの機種変更手続きについてを参考にしてみてください。
Apple Store公式サイトで購入手続きをする
まずはApple Store公式サイトに移動しましょう。
モデルを選択する
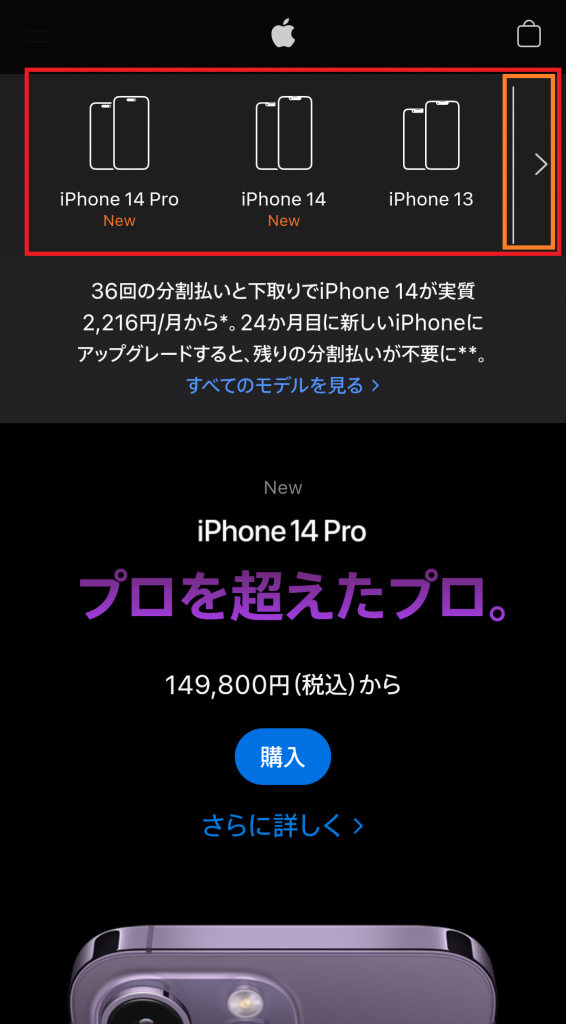
トップページ上段にあるメニューから購入したいiPhoneを選択しましょう。
オレンジ枠で囲っている【>】をタップすることで、画面に表示されていないモデルを選択できます。
なお、Apple Storeで購入できるiPhoneは以下の機種があります。
- iPhone 14 シリーズ
- iPhone 13 シリーズ
- iPhone 12 シリーズ
- iPhoneSE(第3世代)
また、このタイミングでiPhone 14シリーズの通常仕様(iPhone、mini、Plus)か、ハイエンド仕様(Pro、Pro Max)、iPhone 13シリーズ、iPhone 12シリーズまたはiPhoneSEを選択します。
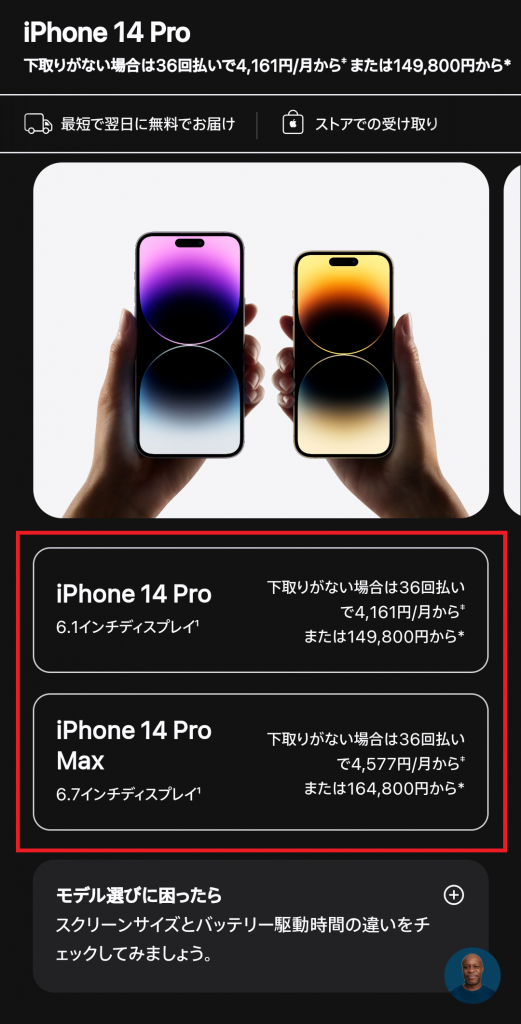
先ほどの手順で選んだiPhoneのモデルを選択します。
- iPhone14シリーズの通常仕様を選択している場合:iPhoneかPlusのいずれか
- iPhone14シリーズのハイエンド仕様を選択している場合:Pro、Pro Maxのいずれか
- iPhone13や12を選択している場合:iPhoneかmini、Pro、Pro Maxのいずれか
端末カラーを選択する
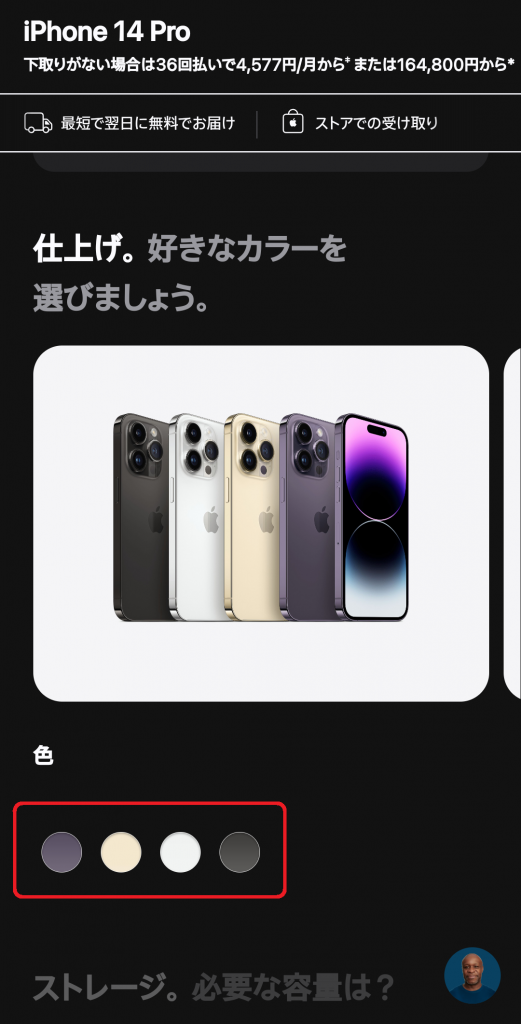
端末のカラーを選択します。
アップルストアで購入できる各iPhoneのカラーは以下から選べます。
| モデル | カラー |
|---|---|
| iPhone 14 Pro iPhone 14 Pro Max | スペースブラック シルバー ゴールド ディープパープル |
| iPhone 14 iPhone 14 Plus | ミッドナイト パープル スターライト (PRODUCT)RED ブルー |
| iPhone 13 Pro iPhone 13 Pro Max | シルバー グラファイト ゴールド シエラブルー アルパイングリーン |
| iPhone 13 iPhone 13 mini | スターライト ミッドナイト (PRODUCT)RED ブルー ピンク グリーン |
| iPhone 12 Pro iPhone 12 Pro Max | シルバー グラファイト ゴールド パシフィックブルー |
| iPhone 12 iPhone 12 mini | パープル ブラック ホワイト (PRODUCT)RED グリーン ブルー |
| iPhone SE(第3世代) | ブラック ホワイト (PRODUCT)RED |
本体容量を選択する
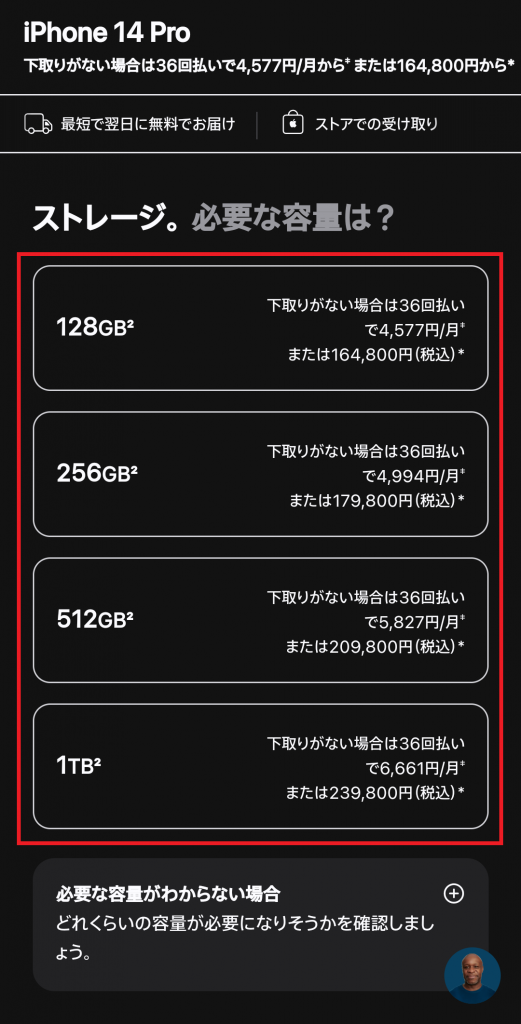
次にiPhoneの本体容量を選択します。
| モデル | ストレージ |
|---|---|
| iPhone 14 Pro iPhone 14 Pro Max | 128GB 256GB 512GB 1TB |
| iPhone 14 iPhone 14 Plus | 128GB 256GB 512GB |
| iPhone 13 Pro iPhone 13 Pro Max | 128GB 256GB 512GB 1TB |
| iPhone 13 iPhone 13 mini | 128GB 256GB 512GB |
| iPhone 12 Pro iPhone 12 Pro Max | 128GB 256GB 512GB |
| iPhone 12 iPhone 12 mini | 64GB 128GB 256GB |
| iPhone SE(第3世代) | 64GB 128GB 256GB |
下取りサービス利用の有無を選択する
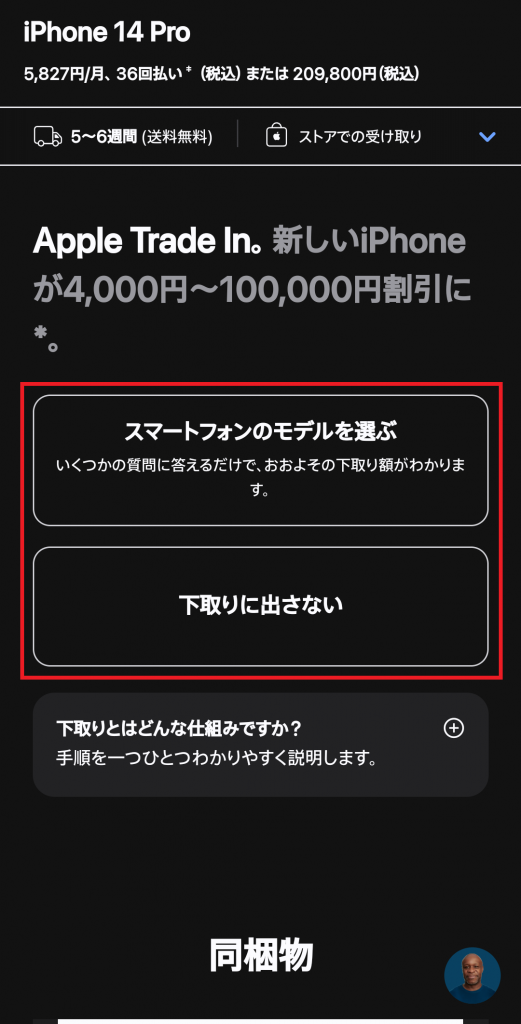
現在利用しているスマホがiPhoneであれば、下取りサービスを利用して本体価格に割引を受けることができます。
Android端末の場合は利用できませんので【下取りに出さない】を選択して次へ進みましょう。
支払方法を選択する
端末の選択完了後、支払方法を選択しましょう。
AppleCare+(製品保証)を設定するか選択しAppleCareの支払い方法を決める
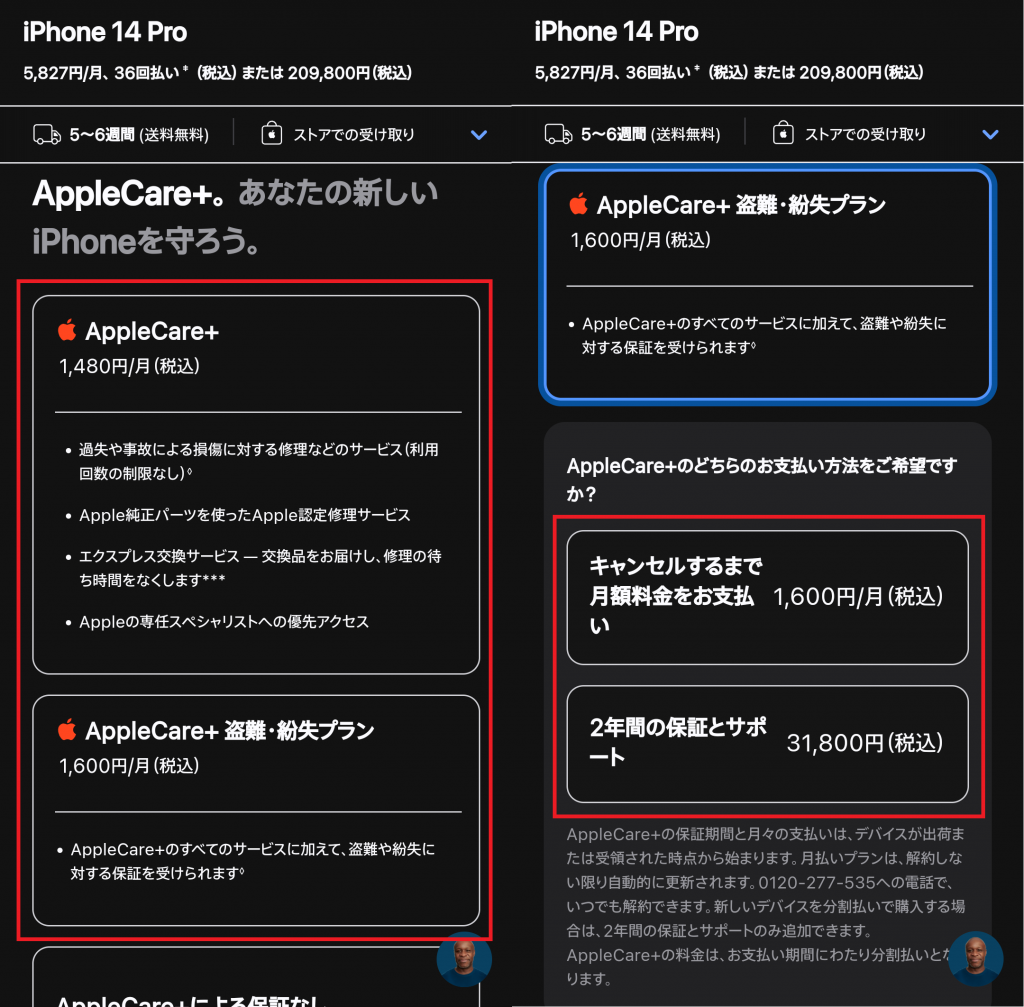
iPhoneにつける製品保証を設定するか決めましょう。
iPhoneは世界的に人気で、高額で販売できるため盗難が多い機種です。
最近のiPhoneは盗難防止策が施されているとはいえ、ふとしたタイミングで紛失・盗難する可能性がないとは言えません。
むしろ人気機種のため、ほかのAndroid端末より盗難リスクが高いと言えるでしょう。
また、故障などの場合には高額な修理費が請求される可能性があるため、これらのオプションに加入することを強くおすすめします。
それぞれのAppleCare価格は以下のとおりで、2年間のパック料金か、毎月の支払いかの2択から選択できます。
- AppleCare+:1,480円(1か月)
- AppleCare+/紛失盗難サポート:1,600円(1か月)
ページをスクロールし【バッグに追加】を選択する
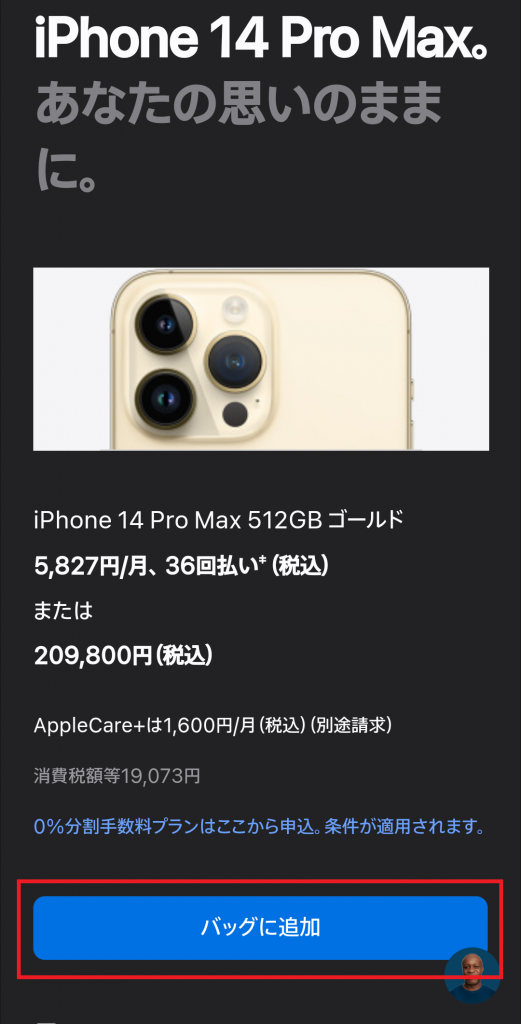
AppleCare+の有無まで選択したら、画面をスクロールし【バッグに追加】をタップしてください。
【バッグを確認】をタップする
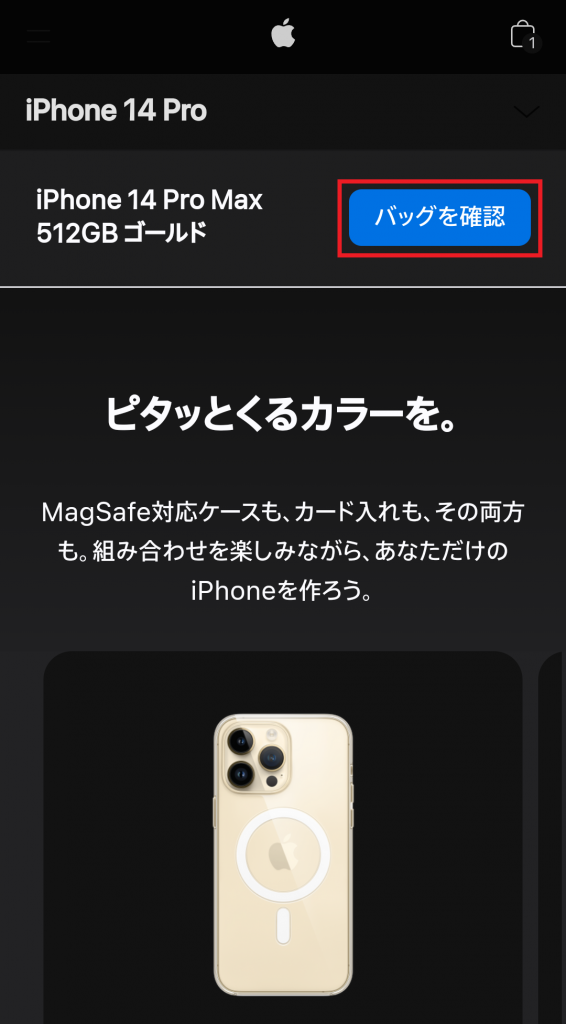
バッグに追加したら購入手続きに移ります。
【バッグを確認】をタップして次の画面に移動しましょう。
ページをスクロールし『注文手続きへ』または『分割払いで購入』を選択する
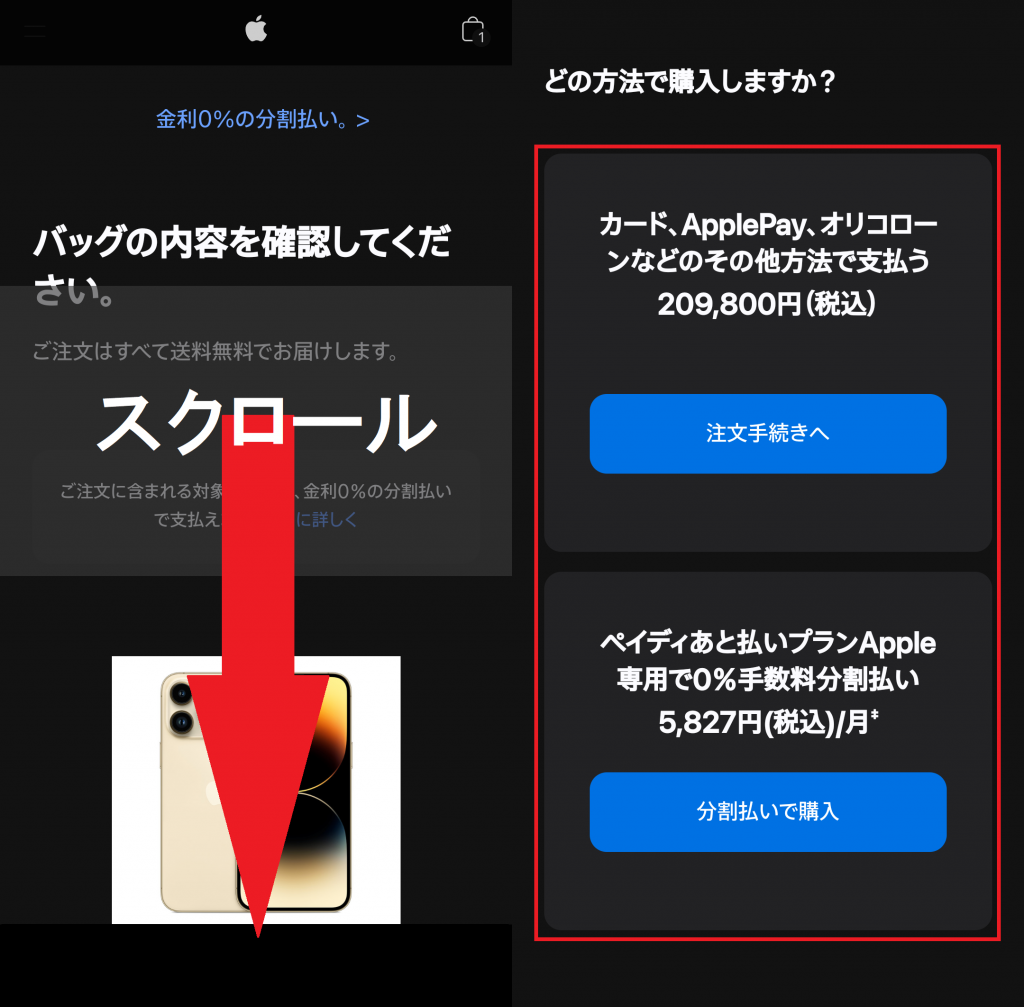
開いた画面をスクロールし、支払い方法を選択してください。
利用できる支払い方法は以下のとおりです。
- 各種クレジットカード
- ApplePay
- オリコローン
- ペイディ後払いプラン他
Apple IDを入力するか、IDを持っていない場合は『ゲストとして続ける』をタップ
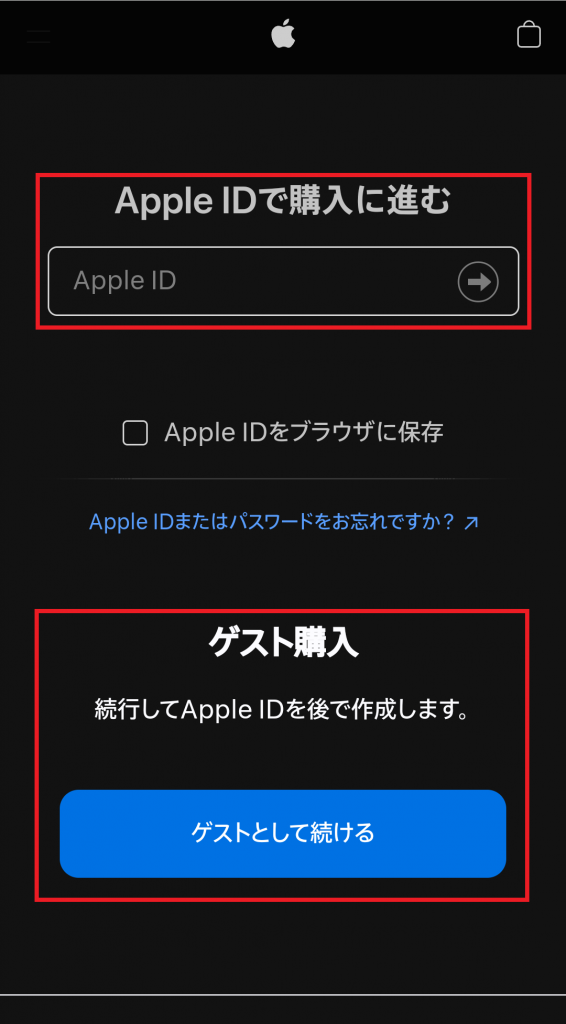
Apple IDを持っている場合は入力しましょう。
Apple IDを作っておくと購入者情報が登録され、次回からの購入がスムーズに行えます。
また、AppleCareなどを利用するときなどにもApple IDがあることで情報の閲覧がスムーズになり、手続きが簡単になります。
この際に作っておきましょう。
なお、IDが必要ない方は【ゲストとして続ける】をタップして次に進めてください。
受け取り方法として『配送を希望する』または『お客様がご自身で受け取る』を選択する
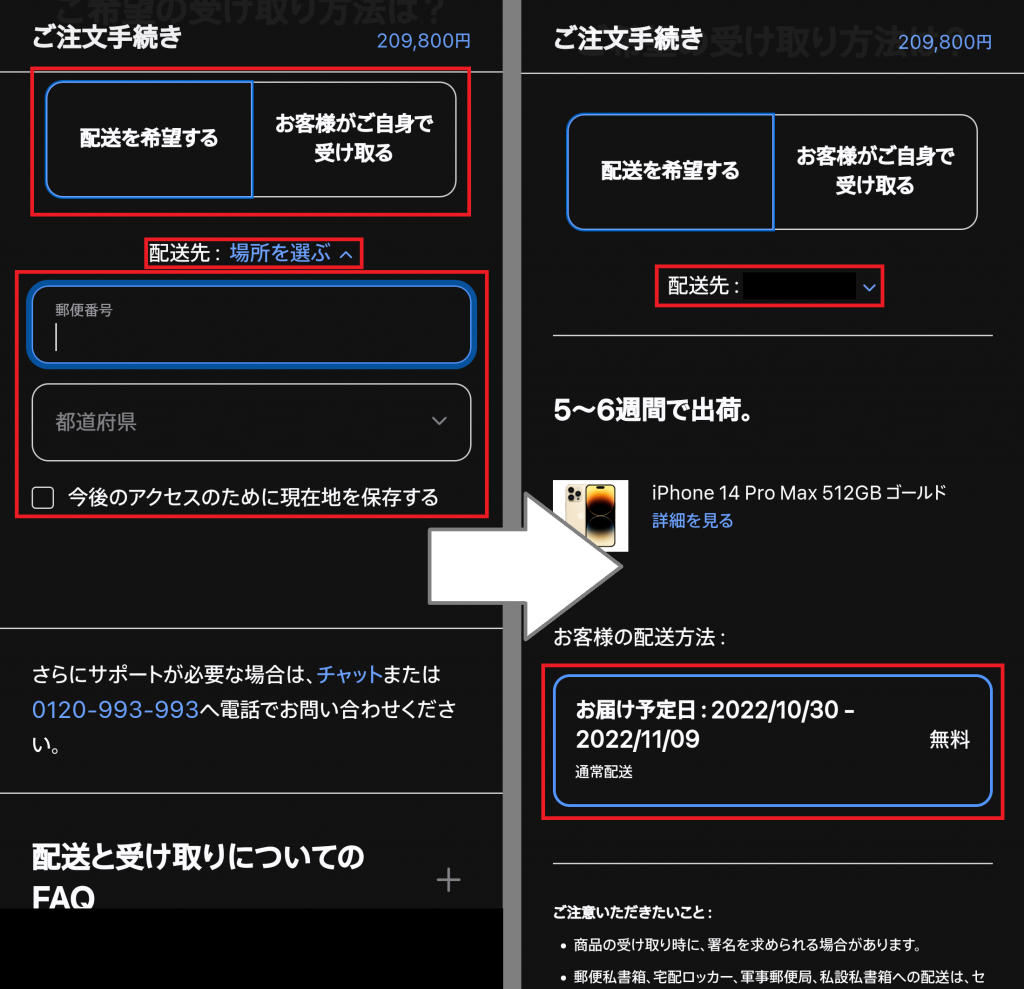
次に配送先を指定します。
選択できる配送先は自宅およびApple Store各店舗です。
【配送を希望する(自宅受け取りなど)】【お客様がご自身で受け取る(Apple Store店舗で受け取る)】のいずれかを選びましょう。
これらをタップしたあと、直下にある【場所を選ぶ▽】をタップして詳細を入力してください。
送料は無料なので、自宅受け取りがおすすめです。
Apple Store店舗を選択するのであれば、あなたのお住まいの近くの店舗を指定してくださいね。
ここからの購入方法については【配送を希望する】を選択した場合の手順について紹介します。
配送予定日が表示されるので確認したあとページをスクロールし【配送先住所に進む】をタップする
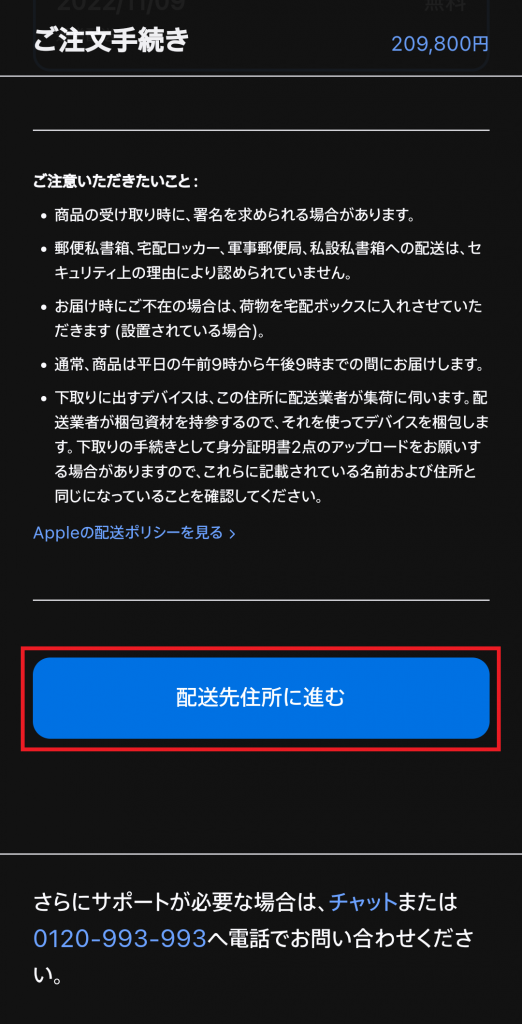
配送先を指定したあと、配送日時が表示されているのでこれを確認し、画面をスクロールします。
【配送先住所に進む】をタップして次の画面に進みます。
お届け先に指定する住所を入力しつつページをスクロールしていく
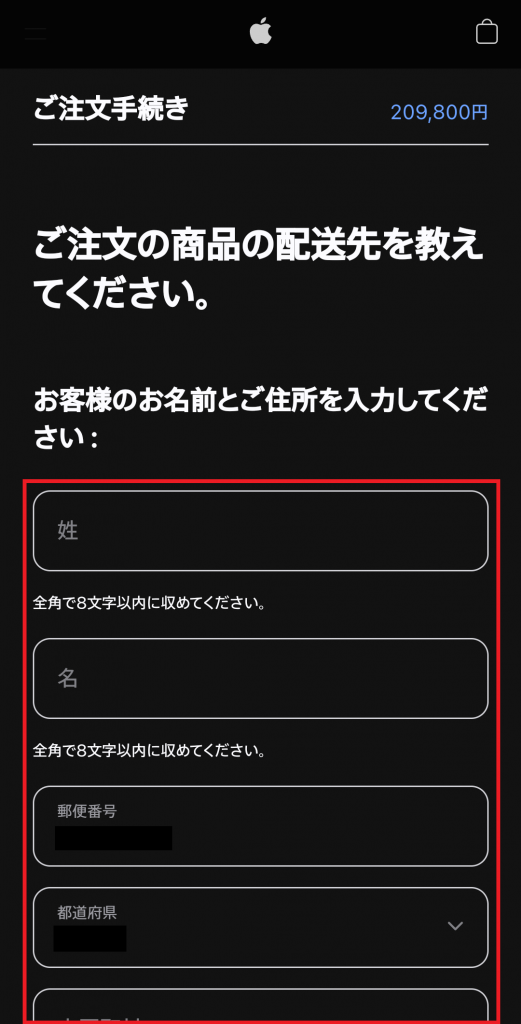
【配送先住所に進む】をタップしたあとに開く画面で契約者情報を入力します。
氏名、詳細な住所、連絡先(携帯電話番号、メールアドレス)を入力し【支払いに進む】をタップして次の画面に進みます。
支払い方法を入力しページをスクロール
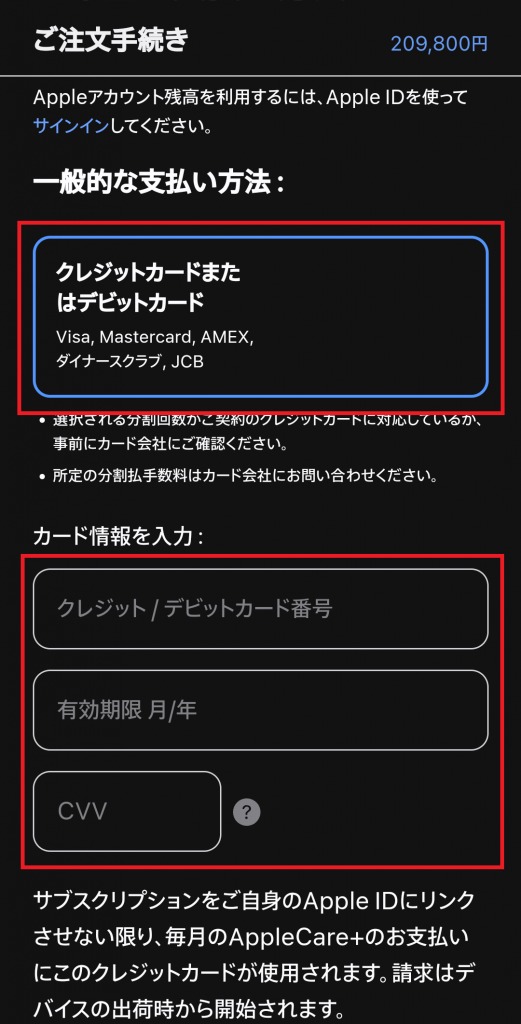
先ほど選択した方法に基づいて支払い方法を入力します。
注文内容を確認する
支払方法の選択まで完了したら、注文内容を確認しましょう。
【注文の確認】をタップする
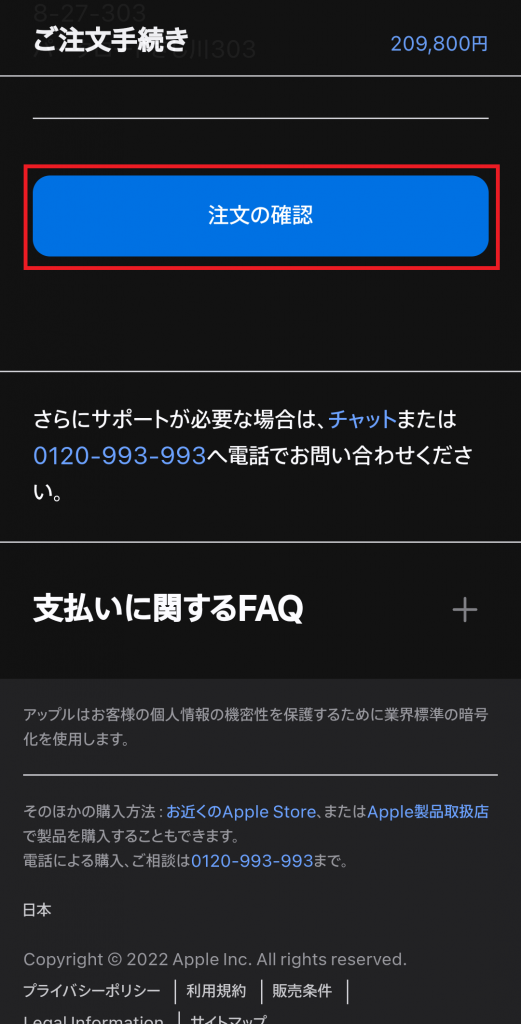
支払い方法まで入力したら【注文の確認】をタップして次に進みます。
これまでに入力した内容に間違えがないことを確認し注文を確定する
最後に入力した内容を確認しましょう。
この時点で内容に誤りがあった場合は、修正が必要です。
【注文を確定する】をタップして申し込み完了です。
商品を受け取る
注文が完了したら、後は商品を受け取るのみです。
注文完了のメールが届くのでiPhoneを受け取るまで保管しておく
注文確定後、今回注文した内容の詳細が記載されたメールが登録アドレスに送信されます。
購入したiPhoneが手元に届くまで大切に保管しておきましょう。
アップルストアでの機種変更方法を紹介!下取りで安く購入しよう!
今まで利用していたiPhoneを下取りに出すことで、お得に機種変更ができます。
下取りに出す機種によって割引される金額が変わりますので、下取り価格表を参考にどれくらい価格が下がるのか把握しておきましょう。
| 下取りに出すモデル | 最大割引価格 |
|---|---|
| iPhone 14 Pro Max 〜iPhone 14 | 111,000円〜67,000円 |
| iPhone SE(第3世代) | 31,000円 |
| iPhone 13 Pro Max 〜iPhone 13 mimi | 83,000円〜47,000円 |
| iPhone 12 Pro Max 〜iPhone 12 mimi | 60,000円〜28,000円 |
| iPhone SE(第2世代) | 14,000円 |
| iPhone 11 Pro Max 〜iPhone 11 | 28,000円〜27,000円 |
| iPhone XS Max 〜iPhone XS | 23,000円〜20,000円 |
| iPhone XR | 19,000円 |
| iPhone X | 12,000円 |
| iPhone 8 Plus 〜iPhone 8 | 13,000円〜9,000円 |
| iPhone 7 Plus | 7,000円 |
なおApple StoreからiPhoneを購入する際、機種変更の選択肢はありません。
現在利用している端末からiPhoneへ機種変更する場合は、【下取りサービス利用の有無を選択する】を参考に下取りサービスを利用して購入しましょう。
アップルストアで買ったiPhoneはドコモで使うときのよくある質問
最後によくある質問について紹介します。
アップルストアで買ったiPhoneはdocomoでも製品保証してくれるの?
Apple Storeで購入したiPhoneは、Appleの製品保証サービス(AppleCare+)を契約しておくことで、ドコモで利用していたとしても保証を受けることができます。
ドコモで購入したiPhoneには、smartあんしん補償をオプションで設定できますが、iPhoneはAppleの保証プログラムを付ける場合が多いためこの補償を付けるメリットはありません。
基本的には、Appleの製品保証オプションであるAppleCare+を付けておけば、ドコモのsmartあんしん補償の範囲外も対応してくれます。
さらにAppleCare+にプラスして、紛失・盗難プランをセットにしたオプションもあります。
Apple StoreからiPhoneを購入しドコモで使用するのであれば、AppleCare+及び紛失・盗難プランを付けておくことで製品保証を受けることができますよ。
アップルストアで買ったiPhoneはahamoで使えるの?
Apple Storeで購入したiPhoneは、ドコモ同様、格安SIMのahamoでも使えます。
申し込みはahamo公式ページから行ないます。
なお、手順について詳しく知りたい方はahamo公式の乗り換え手順を参考にして、申し込み方法を確認しておきましょう。
詳しく知りたい方はahamoについての記事やahamoでiPhoneを使う時の注意点を参考にしてみてくださいね。
\ 110GBでデータ通信も快適! /
アップルストアでドコモの契約はできるの?
Apple Store店舗からの手続きであれば、端末の購入と同時にドコモの回線契約が可能です。
Apple公式ページから購入したい端末と手続きしたい店舗を選択します。
店舗予約を行い、指定した日付に来店しましょう。
アップルストアで買ったiPadをdocomoで使うには?
基本的には、iPhoneと同じ方法でSIMカードを発行し、iPadに挿入することで利用できます。
手順についてはドコモでの乗り換え手続きを参考にしてみてくださいね。
アップルストアはiPhone以外にどんな製品が購入できる?
Apple StoreではiPhoneのほかに、iPad、Apple Watch、AirPods、Mac bookなどの製品に加え、それらの周辺機器が購入できます。
詳しくはApple Store公式サイトを参考にしてみてくださいね。
アップルストアで買ったiPhoneはdocomoで機種変更できるの?
Apple Storeで購入したiPhoneから機種変更をする際、ドコモから次の機種を購入することで手続きできます。
ドコモオンラインショップ、ドコモショップ店舗で手続きが可能です。
詳しくはドコモオンラインショップ公式ページを参考にしてみてくださいね。
アップルストアで買ったiPhoneはドコモで利用可能!
この記事ではApple Storeで購入したiPhoneはドコモで利用できることについて解説しました。
なお、紹介したとおりiPhoneをドコモで使うためには、所定の手続きが必要です。
詳しくはドコモでの契約手順で紹介しているとおりですが、大まかには以下の手続きや手順を踏まなければなりません。
- これまで利用していた端末からiPhoneにデータを移行する
- ドコモでSIMカードを発行する
- 届いたSIMカードをiPhoneに挿入する
- 再起動後モバイルデータ通信が正常に利用できているか確認する
この記事で紹介しているとおりの手順で契約することで、迷うことはありません。
安心して手続きをしましょう。
\安定した通信が魅力!/