キャリアショップでデータ移行のサポートを利用すると高額な費用が発生するので、できることなら自分で完結したいですね。
iPhone同士の機種変更ではクイックスタートというサービスを利用すれば簡単にデータ移行ができます。
そこで、本記事では、具体的なクイックスタートの使い方について解説します。
iPhone機種変更の前にやることや機種変更の方法までを徹底解説しますので、新しいiPhoneを購入予定の方はぜひ参考にしてください。
auと当サイト『ロケホン』の限定コラボクーポン実施中です。
サイトのURL限定で、以下の条件を満たすと機種代金から3,850円(税込)割引!
条件
- auオンラインショップで対象機種へ機種変更でご契約
- 「料金プラン」および「故障紛失サポート」に新たに加入、または継続して加入
- 契約の際に6桁のクーポン番号「3MP066」を入力
機種変更の対象となる端末は、以下の通りです。
対象端末
- iPhone16シリーズ
- Google Pixel 9シリーズ
- Google Pixel 8a
- Galaxy Z6シリーズ
- Xperia 1VI
- Xperia 10 Ⅵ
- AQUOS sense9
- Samsung Galaxy S25
- Samsung Galaxy S25 Ultra
- iPhone 16e
※Galaxy S24 FEは対象外へ
条件や対象端末・期日は予告なく変更、または終了される可能性があります。
事務手数料相当の3,850円(税込)が割引になるこの機会に、auオンラインでの機種変更を検討してみてください!
\ 事務手数料相当が無料! /
クーポン番号「3MP066」を入力してください
iPhoneの機種変更のデータ移行にはクイックスタートがおすすめ

最初に「クイックスタート」について解説します。
iPhoneからiPhoneでの機種変更において非常に便利で簡単なので、ぜひ覚えておいてくださいね。
- クイックスタートとは
- 手順①Apple IDやパスワードなどの確認
- 手順②新しいiPhoneの電源を入れる
- 手順③新旧iPhoneを近くに置く
- 手順④古いiPhoneに表示されるアニメーションを新しいiPhoneで読み取る
- 手順⑤画面の指示に従って操作をする
なお、機種変更する際は乗り換えにおすすめのiPhoneキャンペーンやiPhoneを安く買う方法を活用しましょう。
クイックスタートとは
クイックスタートとは、iPhoneからiPhoneへの機種変更の際に、多くの複雑なステップを飛ばし、あっという間にデータ移行が完了するシステムです。
クイックスタートを使えるiPhoneの条件はこちらです。
- iOS12.4以上
- iPhone 5S
iPhone 5Sより新しければOKなので、ほとんどの方のiPhoneで利用できます。
クイックスタートでは以下のような項目が転送され、非常に便利なためぜひ活用しましょう。
- 電話帳
- 写真、動画
- アプリ
- 設定
- 壁紙
- Apple Payのデータ
- 各種SNSのログイン情報
クイックスタートを利用するとiPhoneの中身だけがそっくりそのまま入れ替わる感覚です。
ただし、LINEやゲームアプリなど一部のアプリはログインや引き継ぎ作業が必要になります。
手順①Apple IDやパスワードなどの確認
クイックスタートを利用する時は、お持ちの「Apple ID」と「パスワード」によるログインが必要になります。
既にこの2つを確認できている場合は問題ありませんが、不明な場合は以下の方法で確認しましょう。
- 「設定」アプリを開く
- 上部にある名前部分をタップ
- 名前の下に表示されているメールアドレスが、Apple IDです。
多くの方はこの方法でApple IDが確認できますが、それでも不明な方や、パスワードがわからない方はApple IDの検索ページに進み、「Apple IDのアカウントページ」「サインイン」「パスワードをお忘れですか?」の順に操作をしましょう。
メールアドレス、または電話番号から検索することができます。
手順②新しいiPhoneの電源を入れる
Apple IDとパスワードが確認できたら、新しいiPhoneの電源を入れましょう。
こちらは新しいiPhoneを買って手元に届いた場合を想定しています。
もし、ショップなどで購入し、店員さんが最低限の設定を終えていた場合は、以下の操作をしてiPhoneを出荷時の状態に戻す必要があります。
- 「設定」アプリを開く
- 「一般」
- 「転送またはiPhoneをリセット」
- 「すべてのコンテンツと設定を消去」
こちらの操作でiPhoneが出荷時の状態(「こんにちは」と表示されている状態)に戻れば、クイックスタートの準備ができます。
手順③新旧iPhoneを近くに置く
新しいiPhoneに「こんにちは」などが表示された直後の画面の状態で、古いiPhoneと隣り合わせで置きます。
クイックスタートはWi-FiとBluetoothの両方を利用して転送するため、以下のことを気をつけましょう。
- 旧iPhoneの「Wi-Fi」と「Bluetooth」をONにする
- 安定して接続できるWi-Fi環境で行う
- 両iPhoneに十分にバッテリーがあることを確認する(心配なら充電しながら行う)
この時、おそらく新iPhoneに対してWi-FiやBluetoothの操作はできないかと思います。もし操作できるようならどちらもONにしておきましょう。
手順④古いiPhoneに表示されるアニメーションを新しいiPhoneで読み取る
新しいiPhoneの画面に「クイックスタートを行いますか?」のような画面が表示され、旧iPhoneでもそれに同意するような画面が表示されます。
確認番号の入力を求められた場合、それに応じます。
準備ができると、旧iPhoneに3Dの特殊な球体のアニメーションが表示されるため、新iPhoneのカメラで読み込めば、データ移行が始まります。
データの移行には数分〜30分程度の時間がかかることがあります。
ちなみに、新iPhone、旧iPhoneどちらも最新のiOSにアップデートされていない場合、この段階でアップデートする必要があります。アップデートにも時間がかかることがありますが、必要な段階なので行いましょう。
手順⑤画面の指示に従って操作をする
データの移行が完了すると、新iPhoneの画面に初期設定のための指示が表示されます。
- 電話帳の読み込み
- Face IDの登録
- Apple Payの引き継ぎ
以上のように様々な設定を要求されますが「あとでいい!」と思った場合は「後で設定する」を選べばOKです。ここで表示される全ての設定は、後で設定できます。
Apple IDでのログインのみ行っておきましょう。
ホーム画面が表示されれば、クイックスタートは完了です。この時点で、いくつかのアプリの転送が未完了で、読み込み中となります。そのままWi-Fi環境に放置しておけば数分〜数十分で完了します。
\ 高額キャッシュバックの格安SIM! /
iPhoneを機種変更する前にやること

上では「クイックスタート」を解説しましたが、ここからは「機種変更の前の準備」を開設します。
クイックスタートを使えば不要な工程も多いですが、念の為にこれらを行っておくと、トラブルを防ぐことができます。
- データのバックアップを取る
- 引き継ぎが必要なアプリの確認
- iOSのアップデート
- LINEの引き継ぎ準備をする
データのバックアップを取る
クイックスタートを行う場合はバックアップを取らなくてもOKな場合がありますが、万が一に備えてバックアップをとっておきましょう。
iPhoneのバックアップは「iCloudで行う」方法と「パソコンで行う」方法の2つがあります。
- iPhoneで「設定」アプリを開く
- 上部の自分の名前を選ぶ
- 「iCloud」を選ぶ
- 「iCloudバックアップ」を選択
- 「今すぐバックアップを作成」を選ぶ
- iPhoneとパソコンをケーブルで繋ぐ
- (あらかじめダウンロードしておいた)「ミュージック」アプリを開く
- 画面上部にあるiPhoneのアイコンを選択
- 「今すぐバックアップ」を選択
iCloudとパソコン、どちらでも「自動的にバックアップ」や「定期的にバックアップ」、「接続する度にバックアップ」などの設定があります。それらをONにしていれば、直前にバックアップする必要性は低いです。
iCloudは無料で5GBの容量が提供されていますが、5GBではバックアップには足りない場合、「月50GB/130円(税込)」や「月200GB/400円(税込)」を契約する必要があります。
ちなみに、パソコンの「ミュージック」アプリは以前は「iTunes」という名称でしたが、変更されました。
引き継ぎが必要なアプリの確認
クイックスタートを利用する場合、多くのアプリは自動で引き継がれますが、引き継がれないアプリや、ログインが必要なアプリが一部あります。
特に以下のアプリは、新iPhoneでログインや引き継ぎコードの入力が必要になることが多いです。
- 銀行系(オンラインバンク)のアプリ
- ゲームアプリ
- 暗号通貨系のアプリ
このようなアプリを利用している方は、ログインIDやパスワードを控えておき、アプリ内の「設定」や「メニュー」より引き継ぎコードが発行できるのであれば、発行しておきましょう。
とはいっても、旧iPhoneを処分さえしなければ、引き継ぎコードの発行は後からでも可能です。
iOSのアップデート
クイックスタートを利用する時、両方のiPhoneのiOSが最新である必要があります。
事前にiOSを最新のものにしておきましょう。
- iPhoneの「設定」を開く
- 「一般」を選ぶ
- 「ソフトウェアアップデート」を選ぶ
- 「iOSは最新です」と表示されていればOK
- 「ダウンロードしてインストール」と表示されていればそちらをタップ
- 10〜60分ほど待てば完了
iOSのアップデートにはある程度まとまった時間が必要なため、事前に行っておくとよいでしょう。
ちなみに、新しく買ったiPhoneが最新のiOSでない場合は、クイックスタートの前にiOSアップデートをする必要があります。
LINEの引き継ぎ準備をする
クイックスタートが成功し、きちんとログインできれば、LINEは過去のトーク履歴やアルバムも全て移行されます。LINEコインや、LINE Pay、購入したスタンプや壁紙も引き継がれます。
正しくログインし、データ移行するために以下の準備を行うと安心です。
- 電話番号・メールアドレス・パスワードを登録しておく
- LINEアプリを最新のバージョンにアップデートしておく
- トーク履歴をバックアップしておく
トーク履歴のバックアップはLINEの「ホーム」「設定(右上の歯車マーク)」「トークのバックアップ」でできます。
クイックスタートで引き継げていない場合や、AndroidからiPhoneへの機種変更の場合は「ホーム」「設定」の次にある「かんたん引き継ぎQRコード」を使って引き継ぐこともできます。
\ 高額キャッシュバックの格安SIM! /
そのほかのiPhoneの機種変更のデータ移行の方法

ここまではクイックスタートを使う前提で話を進めてきましたが、ここからはクイックスタート「以外」でのデータ移行の方法を開設します。
正直、クイックスタートによる移行が便利すぎるためこれらの方法を使うことは少ないかと思いますが、なんらかの理由でクイックスタートが使えなかったり、AndroidからiPhoneに機種変更する方はこれらの方法を利用してください。
- iCloudを利用する
- iTunesを利用する
- キャリア提供のアプリを利用する
iCloudを利用する
事前にもとのiPhoneのデータをiCloudにバックアップできている場合に使えます。方法は以下です。
- 新しいiPhoneの電源を入れる
- Wi-Fiを選択する画面まで進み、利用可能なWi-Fiに接続する
- 自分のApple IDとパスワードでサインインする
- 「Appとデータ」の画面で「iCloudバックアップから復元」を選択する
- 復元が終わるまでWi-Fiに接続したままにする
保存しているバックアップが複数ある場合、バックアップに記載されている日時を確認し、最新のものを復元しましょう。
復元時間は、Wi-Fiの速度やデータ容量によって数十分から数時間まで幅があり、どのくらい時間がかかるかは人によります。
iTunes(ミュージック)を利用する
パソコン内に保管しているバックアップから復元する方法です。上述の「データのバックアップを取る」内の「パソコンでiPhoneのバックアップをとる方法」を参考に、iPhoneのバックアップをパソコン内のミュージック(iTunes)アプリ内に保存しておきましょう。
新しいiPhoneに対する操作はこちらです。
- 新しいiPhoneを、バックアップのとられているパソコンにケーブルで接続する
- iTunesアプリ(ミュージックアプリ)を開く
- 画面上部のiPhoneのアイコンを選択
- 「概要」をクリック数
- 「復元」をクリックし、画面の指示に従う
こちらの方法でも、バックアップごとに、保存した日時が記載されているため、最新のものを選びましょう。
復元時間は利用状況によって変わり、数分で終わることも、数時間かかることもあります。
キャリア提供のアプリを利用する【Android→iPhoneも】
ここまでは全て「iPhone→iPhone」への機種変更を想定していましたが、ようやく「Android→iPhone」のデータ移行に触れます。
ドコモ、au、ソフトバンク各社は、データ移行のためのアプリを用意しています。
- ドコモ:ドコモデータコピー
- au:データお引越し
- ソフトバンク:かんたんデータコピー
- Apple:iOSに移行
大手3社だけでなく、Appleからも「iOSに移行」というアプリが用意されています。
上記のどのアプリも、旧Androidスマホと、新iPhoneの両方に同じアプリをダウンロードし、所定の操作を行うことでデータ移行ができます。
「画像(写真)」「動画」「電話帳」「アプリ」など、ほとんどのデータの移行ができますが、機種や環境によってはどうしても移行できないデータがあります。
どうしても移行できないデータは、手動で移行するしかありません。
\ 高額キャッシュバックの格安SIM! /
iPhoneの機種変更をドコモ、au、ソフトバンクで行う方法

「iPhoneを機種変更する時、どこで買えばいいの?」と思うかもしれません。
現在、iPhoneはApple公式など様々な場所で購入できますが、以下で代表的なキャリアでの購入方法、手続き方法を開設します。
- ドコモで機種変更する場合
- auで機種変更する場合
- ソフトバンクで機種変更する場合
- ワイモバイルで機種変更する場合
- UQモバイルで機種変更する場合
各キャリアのiPhone在庫状況や公式サイトは、以下からもご覧いただけます。
| キャリア | 公式サイト |
|---|---|
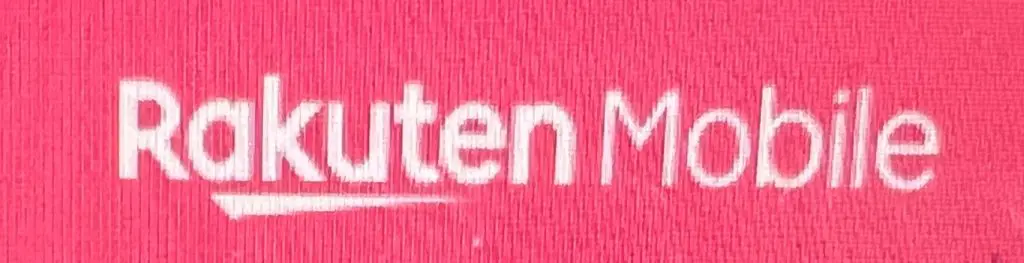 楽天モバイル | 楽天モバイル >楽天モバイルのiPhone 15の予約はこちら >楽天モバイルのiPhone 15の在庫情報はこちら |
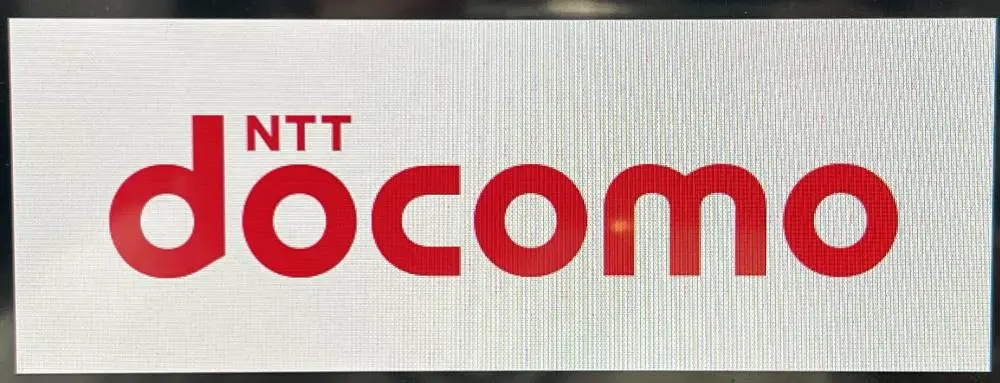 ドコモ | ドコモ公式サイト >ドコモのiPhone 15の予約はこちら >ドコモのiPhone 15の在庫情報はこちら |
 au | au公式サイト >auのiPhone 15の予約はこちら >auのiPhone 15の在庫情報はこちら |
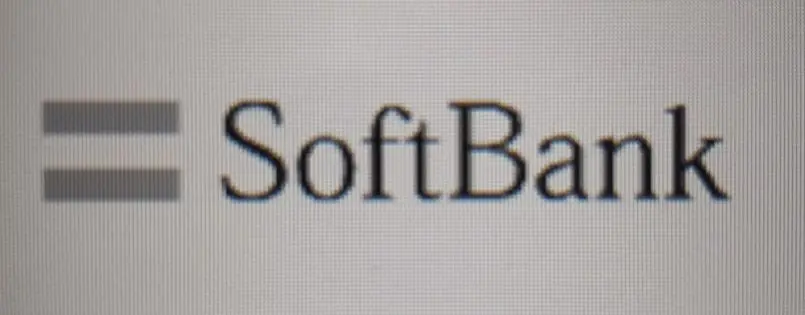 ソフトバンク | ソフトバンク公式サイト >ソフトバンクのiPhone 15の予約はこちら >ソフトバンクのiPhone 15の在庫情報はこちら |
特に、楽天モバイルならスムーズに乗り換えが可能です。
ドコモで機種変更する場合
ドコモで機種変更する場合、ドコモショップや家電量販店では3,850円(税込)の事務手数料がかかります。
しかしドコモオンラインショップを利用することで、手数料無料でiPhoneを購入できます。
ドコモでは、最新のiPhone 15シリーズなどが購入できますが、どうしても価格が高額になりがちです。
しかし48回払いで購入し、23ヶ月目以降にスマホを返却することで残債が免除される「いつでもカエドキプログラム」を利用することでかなり割安にiPhoneを購入できます。
オンラインショップで購入したiPhoneは「ドコモショップで受け取り」と「自宅で受け取り」を選ぶことができ、自分で初期設定に自信がない方は「ドコモショップで受け取り」を選びましょう。
ただし、店頭で初期設定などのサポートを受けると3,300円(税込)のサポート手数料がかかります。
できるだけ節約するためには、自宅でiPhoneを受け取り、自分で初期設定などを完了させましょう。
なお、ドコモで機種変更する際は、ドコモのキャンペーンやドコモで機種変更するタイミングを確認しておくことをおすすめします。
また、ドコモオンラインショップを利用する方は、ドコモオンラインショップで行う機種変更の手順をチェックしておきましょう。
\ オンラインでの購入で手数料無料!/
auで機種変更する場合
auショップ・auオンラインショップでiPhoneを購入した場合、3,850円(税込)の事務手数料がかかります。
auにも「スマホトクするプログラム」というプログラムがあり、48回払いで購入後、25ヶ月目以降に本体を返却することで残債が免除されます。ぜひ有効に活用してください。
auオンラインショップで機種変更する際は「auショップでの受け取り」と「自宅受け取り」がありますが、auショップで受け取った場合、店舗規定の頭金がかかる可能性があります。
店舗によるため、頭金がかからないこともあるようですが、2,000〜5,000円程度の頭金を払う必要があるのは好ましくありません。
できるだけお得にauでiPhoneを買うなら「オンラインショップで購入し、自宅受け取り」を選択しましょう。
なお、auオンラインショップを利用する方は、auオンラインショップで機種変更する手順やauの機種変更で使えるお得なキャンペーンをチェックしてください。
5月28日時点の情報
- UQモバイルからauへの乗り換え方法!
- auの使い放題MAX+ 5G ALL STARについて詳しく解説!
au公式サイト:https://www.au.com/
\ 機種購入がお得になる豊富なキャンペーン /
ソフトバンクで機種変更する場合
ソフトバンクで機種変更する際もドコモやauと同様、ショップでiPhoneを購入すると3,850円(税込)の事務手数料がかかります。
ソフトバンクオンラインショップで購入すれば手数料は0円となるため、おすすめです。
iPhoneの価格はここ数年で高くなっていますが、ソフトバンクには「新トクするサポート」というシステムがあり、48回払いで購入し、25ヶ月目以降に本体を返却することで残債が免除されます。
また、ソフトバンクオンラインショップで購入すると「ショップ受け取り」と「自宅受け取り」を選べますが、ショップ受け取りの場合3,850円の事務手数料がかかることもあるようです。
ぜひ余計なお金を払わないために「ソフトバンクオンラインショップで購入し、自宅受け取り」をおすすめします。
なお、ソフトバンクオンラインショップを利用する際は、ソフトバンクのキャンペーンを活用しましょう。
ソフトバンク公式サイト:https://www.softbank.jp/
\ 自宅受け取りで手数料0円!/
ワイモバイルで機種変更する場合
本記事執筆時点での最新機種は「iPhone 16」ですが、ワイモバイルでは以下のiPhoneの取り扱いがあります。
- iPhone 16e
- iPhone 15
- iPhone 14
- iPhone 13
- iPhone SE(第3世代)
- iPhone 12(ソフトバンク認定中古品)
- iPhone 12 mini(ソフトバンク認定中古品)
- iPhone SE(第2世代)(ソフトバンク認定中古品)
最新よりも2世代、3世代前のiPhoneが販売されていますが、その分お手頃価格で購入できます。
最安はiPhone SE(第2世代)の64GBで、割引も含めると一括1円(税込)で購入できます。
最新スペックにこだわりがない方や、お子さん用、シニア用のiPhoneを探している方にはおすすめです。
また、ワイモバイルもショップでは3,850円(税込)の事務手数料がかかりますが、ワイモバイル公式サイトなら事務手数料0円となります。
なお、ワイモバイルで機種変更する方は、ワイモバイルのキャンペーン・ワイモバイルのキャッシュバック・ワイモバイルのクーポンを活用しましょう。
\ 運営が大手企業で安心の格安SIM!/
UQモバイルで機種変更する場合
本記事執筆時点でのUQモバイルのiPhoneのラインナップはこちらです。
- iPhone 16e
- iPhone 15
- iPhone 14※在庫なし
- iPhone 13 Pro/13/13 mini(au認定中古品/au Certified)
- iPhone 12 Pro(au認定中古品/au Certified)
- iPhone SE(第3世代)(au認定中古品/au Certified)
- iPhone SE(第2世代)(au認定中古品/au Certified)
在庫は随時変動するため、ぜひご自分でUQモバイル公式サイトよりチェックしてみてください。
au Certified(エーユーサーティファイド)と呼ばれる、auが認めた品質の高い中古品の取り扱いもあります。
最新のiPhoneは取り扱いがありませんが、その分お手頃価格となっています。一番安いiPhone SE(第3世代)の64GBであれば、14,000円(税込)で取り扱いがあります。
UQモバイルの機種変更する場合「UQスポット」と呼ばれるショップやUQモバイルオンラインショップでは、3,850円(税込)の事務手数料がかかるので、ご理解の上手続きをしてください。
なお、乗り換える際は、UQモバイルのキャンペーンやUQモバイルのキャッシュバックを活用しましょう。
5月28日時点の情報※最新の情報は必ず公式サイトでご確認ください
\ auユーザーにおすすめの格安SIM! /
- ahamoで機種変更する方法
- LINEモバイルで機種変更する方法
- mineoで機種変更する方法
- povoで機種変更する方法
- イオンモバイルで機種変更する方法
- 楽天モバイルで機種変更する方法
iPhoneの機種変更後、データ移行に特に注意が必要なアプリ

iPhoneを機種変更するにあたって、特に注意が必要なアプリを3種類紹介します。
- LINEのトーク履歴やアカウント引き継ぎ
- Suicaなど交通系ICカード
- 2段階認証アプリ
LINEのトーク履歴やアカウント引き継ぎ
LINEは、今は重要なインフラとなり、使っていない人は珍しいアプリです。
LINEは、iPhoneからiPhoneへのクイックスタートを使えば、トーク履歴も、コイン残高も引き継がれます。
ただし、AndroidスマホからiPhoneへの移行では「15日以上前のトーク履歴は引き継げない」「購入済みのコインは引き継げない」など、不便な点が多いです。
正しい引き継ぎ方法でないと14日前までのトークすら引き継げない可能性もあるため、以下の公式サイトを参考に慎重に引き継ぎを行いましょう。
LINE公式:AndroidからiPhoneへのLINEの引き継ぎ方法
Suicaなど交通系ICカード
Suicaなどの交通系ICカードも、iPhoneからiPhoneのクイックスタートを使えば特別な操作をせずとも引き継げます。
AndroidからiPhoneへの切り替えの場合は、基本的にSuicaアプリの会員メニューからモバイルSuicaシステムサーバを利用することで新しい端末へ引き継ぎができます。
モバイルSuicaのAndroidからiPhoneへの切り替え方法は以下の通りです。
- モバイルSuicaアプリのトップページで「会員メニュー」をタップ
- 「カードを預ける(機種変更)」をタップ
- 「おサイフケータイアプリ起動」をタップ
- 預けるカードを選んで「カードを預ける(機種変更)」をタップ
※PASMOなどのSuica系列のカードが選択肢で出てきます
出典:モバイルSuica
新端末でSuicaが未設定であることなどいくつかの注意事項もありますので、データー引き継ぎの際は引き継ぎ作業前に公式サイトを確認することをおすすめします。
各社のサービスによって引き継げる内容や条件が違うため、ご自身が使っているおサイフケータイの会社などで調べ、残高を失うような失敗をしないように注意しましょう。
2段階認証アプリ
「Google Authenticator」など、2段階認証の「鍵」としてのアプリも、移行に注意が必要です。
iPhoneからiPhoneのクイックスタートを使えば「Google Authenticator」は、記録している内容も含めて完全に引き継ぎができます。
AndroidからiPhoneの場合は全て登録し直しが必要になることもあります。旧スマホはすぐには処分せず、全ての項目を新iPhoneに移すまでは手元に置いておきましょう。
\ 高額キャッシュバックの格安SIM! /
iPhoneの機種変更に関する注意点

iPhoneを自分で機種変更する方法について解説してきましたが、ここでは5つの注意点をお伝えします。
「こんなつもりじゃなかったのに!」とならないためにも、ぜひこちらをチェックしておいてくださいね。
- 自分で機種変更するなら準備が大事
- 店舗(ショップ)で機種変更すると手数料がかかる
- 初期設定をすでに終えている場合は初期化が必要
- データ移行が終わるまで古い機種は手放さない方がいい
- AndroidからiPhoneへ機種変更する場合の注意点
自分で機種変更するなら準備が大事
自分で機種変更をする際には、事前にいくつかの準備をする必要があります。
- 必要書類の確認
- OSを最新版にアップデートする
- SIMのサイズをチェックする
- データのバックアップをとる
- Wi-Fi環境を準備する
「SIMのサイズ」について解説します。SIMには「通常SIM/micro SIM/nano SIM」の3種類のサイズがあります。
このうち、iPhone 5より新しいiPhoneは全て「nano SIM(ナノシム)」が使われているため、iPhoneからiPhoneの場合はほぼ心配ありません。
しかし手持ちのAndroidスマホが通常SIMかmicro SIMを使っていた場合、新しいiPhoneにSIMのサイズが合いません。このような点も自分で確認する必要があります。
ちなみに「eSIM(イーシム)」という、物理的な形を持たないSIMの形式もあるため、対応しているスマホ、キャリアを使っている場合はeSIMもおすすめです。
店舗(ショップ)で機種変更すると手数料がかかる
本記事でiPhoneの機種変更を自分ですることをここまで薦めているのは、ショップだと手数料がかかるためです。
ドコモ、ソフトバンク、ワイモバイルでは、実店舗で契約すると3,850円(税込)の手数料がかかってしまいます。
手数料だけならまだしも、店舗によっては「頭金」という名目でさらに2,000〜10,000円多くお金がかかることもザラにあります。
さらに、実店舗は待ち時間が非常に長く(2時間以上になることも)なることが多いため、オンラインショップの方がおすすめです。
なお、格安SIMを利用予定の方は、事務手数料無料の格安SIMをチェックしましょう。
初期設定をすでに終えている場合は初期化が必要
iPhoneからiPhoneに機種変更した場合「クイックスタート」という方法が一番おすすめです。
クイックスタートは、起動してしまえば非常にカンタンですが、欠点として「初期設定を終えてしまうと使えない」という点があります。
初期設定を終えている段階とは、ホーム画面が表示されている段階のことです。
クイックスタートは「こんにちは」と表示されている状態(出荷時の状態)からしか使えません。店員さんなどによって初期設定を終えている(ホーム画面が表示されている)場合、初期化が必要です。
すでに新iPhoneにホーム画面が表示されている場合、以下の操作で初期化をしましょう。
- 「設定」アプリを開く
- 「一般」
- 「転送またはiPhoneをリセット」
- 「すべてのコンテンツと設定を消去」
こちらの操作で出荷時の状態(「こんにちは」と表示されている状態)にしてから、クイックスタートを行いましょう。
データ移行が終わるまで古い機種は手放さない方がいい
古くなったiPhoneは、売るなり、譲るなりして処分を考えている方が多いと思います。
古いiPhoneは、データ移行が完全に終わるまでは手元に置いておきましょう。
クイックスタートにしろ、その他の方法にしろ、新iPhoneにデータが移った後も、旧iPhoneはほとんど変わらず使えます。
新iPhoneでログインができなかったり、旧iPhoneで引き継ぎコードを発行する必要のあるアプリが必要な場合、古いiPhoneがないと非常に不便になります。
新iPhoneでほぼ全てのアプリにログインできたことを確認するまでは、古いiPhoneは手元に置いておきましょう。
AndroidからiPhoneへ機種変更する場合の注意点
AndroidからiPhoneへ機種変更するときは「iOSに移行」アプリの利用が多くのデータの移行を1度に行えて便利です。
携帯電話会社のデータ移行アプリを利用する方法もありますが、移行できないデータが多かったり、データ移行にかかる手間が多い場合があるので注意が必要です。
ただし「iOSに移行」アプリを利用しても、ミュージック・ブック・PDFなど手動でデータ移行が必要なコンテンツは残ります。
画像も動画もアプリも、全てを完璧に移行できることはないと思っておいた方がいいでしょう。
- ドコモ:ドコモデータコピー
- au:データお引越し
- ソフトバンク:かんたんデータコピー
- Apple:iOSに移行
その他、操作方法が違うためしばらくは慣れないなど、一週間ほどは慣れなくてイライラするかと思いますが、次第にiPhoneに慣れていくでしょう。
また、あわせてスマホの機種変更時のデータ移行方法もチェックしておきましょう。
\ 高額キャッシュバックの格安SIM! /
iPhoneの機種変更に関するよくある質問

本記事でiPhoneの機種変更について説明しましたがここで「よくある質問」に答えていきます。
「実は聞きたかった」ことや「いまさら聞けない」ことをチェックしていってくださいね。
- iPhoneは何年くらい使えますか?
- iPhoneのデータ移行では何が移行させるの?
- なぜわざわざ自分でSIMカードを入れ替えて機種変更するの?
- iPhoneの機種変更するならいつがベスト?
- iPhoneは一括0円で買える?
iPhoneは何年くらい使えますか?
Appleの公式サイトでは、iPhoneの使用年数は3年と想定されています。
しかしそれ以上の年数が経っても十分に使えますし、使っているユーザーも多いことはAppleも理解しているようです。
ひとつの目安として3年ですが、実際、3年くらい経つと以下のような症状が現れる方が多いです。
- バッテリーが劣化してきている
- 本体に擦り傷やガラス割れがある
- 動きがもっさりしてくる
- ストレージ容量が足りなくなる
このような症状を実感している方は、機種変更を考えても良いでしょう。
ちなみにバッテリーの劣化具合は「設定アプリ → バッテリー → バッテリーの状態と充電」で確認できます。こちらの「最大容量」の項目が、新品のiPhoneは100%ですが、年数が経つと徐々に減っていきます。
「最大容量」は、バッテリーを最大まで充電した時に新品の何%まで充電できるかを表したものです。
iPhoneのデータ移行では何が移行されるの?
「クイックスタート」は非常に優秀で、iPhone内の画像、動画、アプリ、設定などほとんど全てのデータを移行できます。
クイックスタートが完了すると、まるでiPhoneの中身だけが入れ替わったかのように錯覚するかと思います。
クイックスタート以外の方法(iCloudバックアップ、パソコン経由、各種アプリ経由)は、それぞれに移行できない内容があります。
特にダウンロードしていたアプリに関しては、再ダウンロードの必要があることもあります。
AndroidからiPhoneへの移行時は特に、手動でいくらかのデータを入れ替える必要があるでしょう。
なぜわざわざ自分でSIMカードを入れ替えて機種変更するの?
ドコモショップやauショップ、ソフトバンクショップで機種変更しても全く問題ありませんが、オンラインショップを店舗と比べると、以下のようなメリットがあります。
- 事務手数料3,850円(税込)がかからない※au・UQモバイルを除く
- 頭金(2,000〜10,000円)がかからない
- 待ち時間が長くなる(2時間以上など)ことがない
- 店舗まで足を運ばなくていよい
- 自宅で手続き、受け取りができる
- オンラインショップ限定の割引があることも
オンラインで機種を購入し、自分でSIMカードを入れ替えるのは少し複雑な操作が必要ですし、慣れないと難しいです。
しかし今後も当分はこのような状態(店舗だと手数料がかかる)は変わらないと予想されるため、早めにオンラインショップで買う習慣を身につけておくとお得です。
どうしても初期設定の操作やSIMの抜き差し、自分で料金を調べるのが苦手な場合は仕方ないのでショップを使うことになりますが、可能そうであれば自分で機種変更した方がお得です。
iPhoneの機種変更するならいつがベスト?
iPhoneの機種変更にはベストなシーズンはありません。
毎年9〜10月に新作iPhoneが発表、発売されるため、最新iPhoneを真っ先に買いたい場合はその季節になりますが、ここ数年のiPhoneは最新機種でもほとんど性能差はありません。
最新iPhoneが登場すると一つ前のiPhoneの価格が下がる傾向にありますが、12月や3月に値下げされたり、その傾向に一貫性はありません。
また、ドコモやau、ソフトバンクのキャンペーンがどのように更新されるかにも法則があるわけではないため、一概にいつ機種変更するとお得とは言えません。
言えるとすれば、MNP乗り換えする時は月末にすると、日割りの関係で損しにくいです。
iPhoneは一括0円で買える?
少なくともオンラインでは、一括0円で買えることはほぼありません。
最安は、ワイモバイルの「iPhone SE(第2世代)」の認定中古品、1円(税込)かと思います。そのほかにも中古品かつ型落ち品であれば、安いiPhoneは見つかるでしょう。
家電量販店やショッピングモールで行われているイベントでは、これよりも安く販売されていることはあるようですが、キャンペーン内容は随時変動します。
様々なキャンペーンが開催されていますが、基本的にオンラインショップでの購入が最安になることが多いです。
5月28日時点の情報※最新の情報は必ず公式サイトでご確認ください
\ 高額キャッシュバックの格安SIM! /
まとめ:iPhoneの機種変更は自分でもできる
iPhoneの機種変更について解説した、本記事のまとめはこちらです。
- iPhone→iPhoneの機種変更は「クイックスタート」が非常に便利
- Android→iPhoneの機種変更はデータ移行アプリなどを使う
- ショップでは3,850円(税込)の手数料がかかるが、オンラインショップなら手数料0円※au・UQモバイルを除く
iPhoneからiPhoneの機種変更は、昔はパソコンを経由していましたが「クイックスタート」が登場して、とてもラクになりました。
おかげで自分でも機種変更ができるようになり、オンラインショップの普及もあり、事務手数料分、お得に購入できます。
以下におすすめのiPhone購入先キャリアを紹介するので、ぜひ気になる公式サイトを訪れてみてくださいね。
\ iPhoneが購入できる4キャリア /











