AndroidからiPhoneに機種変更をお考えですか?「iPhoneは値段が高いし操作が難しそう…」と思いつつ、容量や使えるアプリが多くて憧れますよね。
今回は、AndroidからiPhoneに機種変更する時のデータやアプリの引き継ぎ方法や注意点についてご紹介します。
LINEやおサイフケータイなど生活に必要不可欠になりつつあるアプリの移行方法もご紹介しているので、ぜひ参考にしてください。
また、後半では1人で機種変更するのがどうしても不安な方向けに対処法をご紹介しています。スムーズに機種変更をして、データが引き継げない不安から解放されましょう。
自分でiPhoneの機種変更も可能ですので、この機会にiPhoneユーザーになってみましょう!
なお、AndroidからiPhone14に乗り換えを検討されているのであれば、楽天モバイルのキャンペーンが最もお得です。
楽天モバイルで最新iPhoneを購入したい方は、こちらも併せて参考にしてください。
最後に、iPhoneは多数の格安SIM会社から購入でき、さらにお得なキャンペーンが利用可能です。
格安SIMについて詳しく知りたい方はこちらの記事をチェックしてみてくださいね。
動画で見たい方はこちらが参考になります。
データを一括移行!AndroidからiPhoneに機種変更するなら必見
まずは機種変更では欠かせない主要なデータの移行方法を見ていきましょう。
電話帳や写真や動画など必要なデータを一括で移行する方法はいくつかあるので、こちらでは定番の3パターンをご紹介します。
それぞれ特徴と使用手順を画像つきで解説するので、順番に見ていきましょう。
どの方法でデータ移行するか迷う場合は、以下の表を目安にしてください。
| 移行方法 | こんな方におすすめ |
|---|---|
| Move to iOS | パソコンを持っていない方 スマホ同士でデータを移行したい方 |
| iTunes | パソコンを持っている方 データをパソコンに保存したい方 |
| au「データお預かりアプリ」ソフトバンク「Yahoo!かんたんデータコピー」ドコモ「ドコモデータコピー」 | Move to iOSやiTunesがうまく利用できない方 過去にAndroidからAndroidへの機種変更で、いずれかのサービスを利用したことがある方 |
利用できそうな移行方法は見つかりましたか?
では早速、Move to iOSの使い方から見ていきましょう。
データ移行方法①Move to iOS
スマホの機種やキャリアに左右されず、スマホ同士でデータ移行したいなら「Move to iOS」がおすすめです。
Move to iOSは、iPhoneにデータ移行するために作られたApple公式アプリです。
Googleアカウント・電話帳・カレンダー・写真・動画・ブックマーク・SMS履歴などを移行できますよ。
ブックマークやSMSなどの見逃しがちなデータも移行してくれるのは助かりますね。
事前準備としてAndroidとiPhone両方にアプリをダウンロードしておくと、途中で止まることなくデータ移行できます。
また、Wi-Fiを接続して端末は近くに置いておくこともおすすめです。
1:2つの端末でアプリを開き、利用条件に同意する
アプリを開き、Android側で利用条件に同意して指示通りに進みます。
「コードを検索」と画面に表示されたら、Android側の操作をストップしてiPhone側の操作に移りましょう。
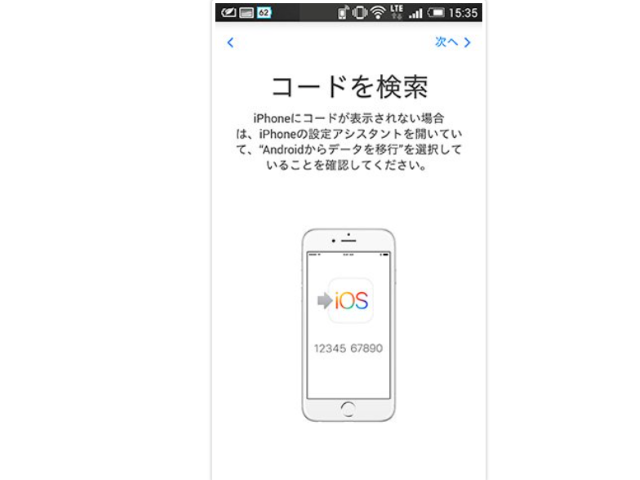
2:iPhone側で「Androidからデータを移行」を選択する
アプリを開くと「Appとデータ」の画面になるので「Androidからデータを移行」をタップします。
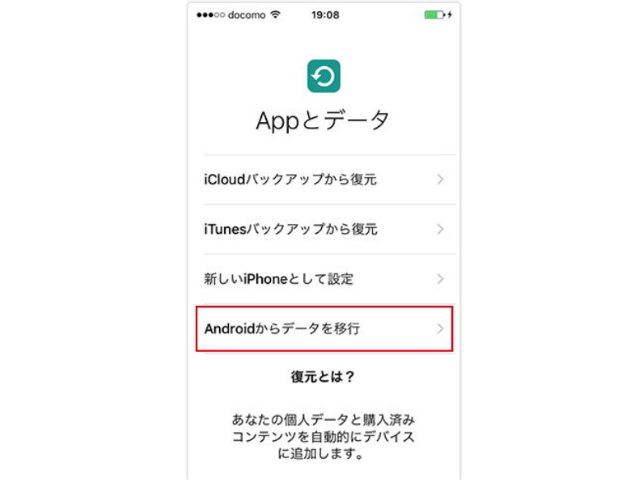
3:iPhone側に表示されたコードをAndroid側に入力する
iPhone側に6桁か10桁のナンバーが表示されるので、Android側に入力します。
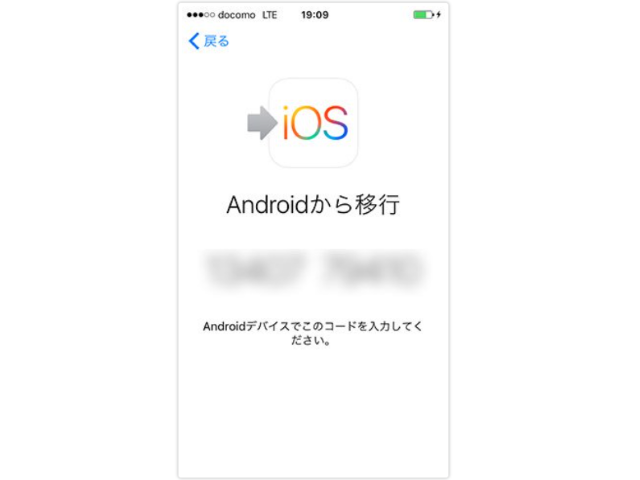
4:移行したいデータ選択する
移行の準備が2つの端末で整うと、Android側に移行できるデータ項目が出るのでチェックを入れて選択しましょう。
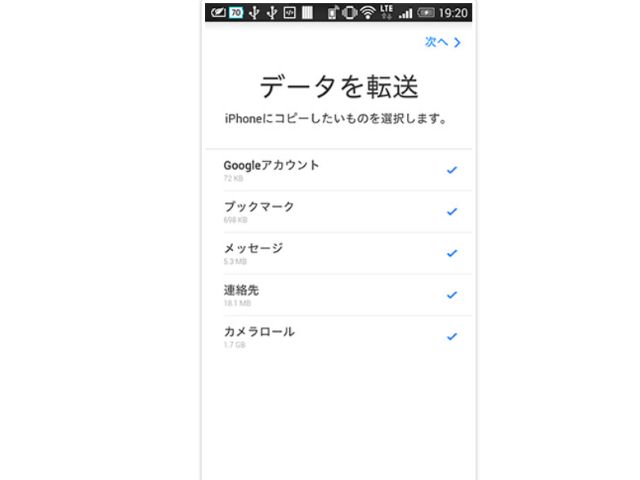
5:移行開始
2つの端末でデータ移行中の画面が表示されるので、移行が完了するまで待ちます。
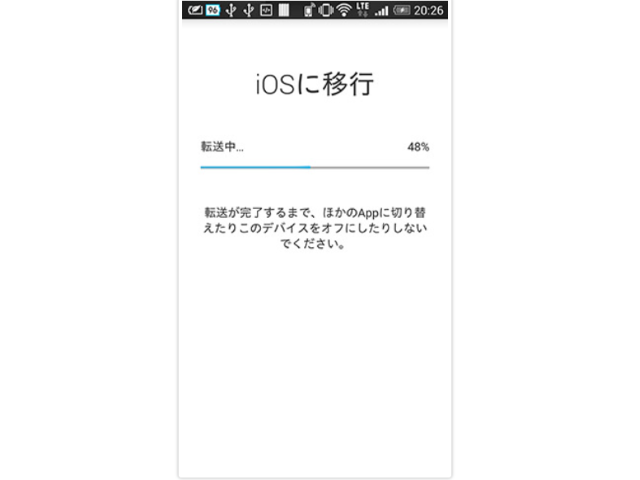
6:データ移行完了
「転送が完了しました」と表示されたら移行完了です。
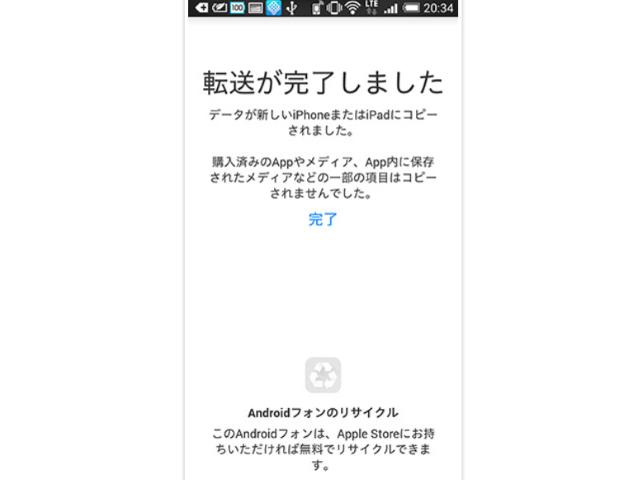
大手3キャリアのオンラインショップなら24時間好きな時に機種変更が可能!!
- 事務手数料がかからない
ドコモオンラインショップ公式サイト - 頭金が不要で手続きができる
auオンラインショップ公式サイト - ショップに行かず自宅で受け取りOK!
Softbankオンラインショップ公式サイト
データ移行方法②iTunes
パソコンにデータを保存してからiPhoneに移行したい方には「iTunes」がおすすめです。
写真・動画・音楽をパソコンに保存できるので、iPhoneに移行するデータを絞りつつ、いつでも見られるようにしたい方にもおすすめできます。
パソコンはWindowsでもMacでも可能で、操作方法もほとんど同じです。
特にMacを使用しているなら型番により標準装備なので、すぐにデータ移行できるでしょう。
今回はWindowsを使用したiTunesの使用方法を解説します。
事前にパソコンにiTunesをインストールして、スマホとパソコンを繋ぐコードを用意しておきましょう。
操作手順を6ステップにまとめたので順番に見ていきましょう。
1:USBコードでAndroidとパソコンを繋ぐ
まずはAndroidのデータをパソコンに移行するため、スマホとパソコンを繋ぎましょう。
2:アクセス権を許可する
データへのアクセス権を「許可」してください。
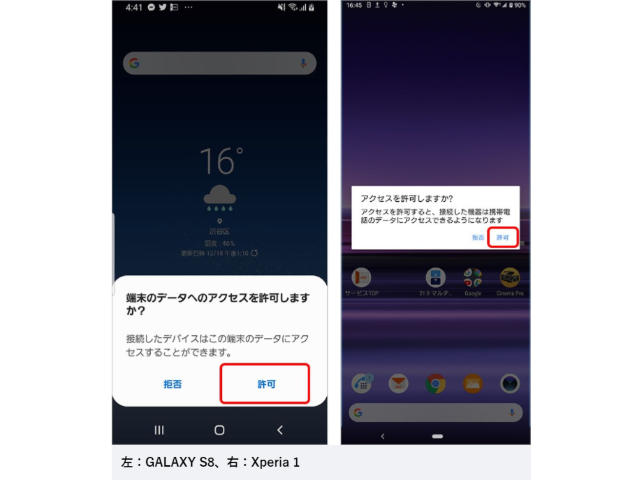
画像出典:KDDI
3:パソコンにAndroidのデータが取り込まれる
データへのアクセス権を許可するとAndroidの写真や動画、音楽データがパソコン内に保存されます。
保存できたらAndroidをコードから外します。
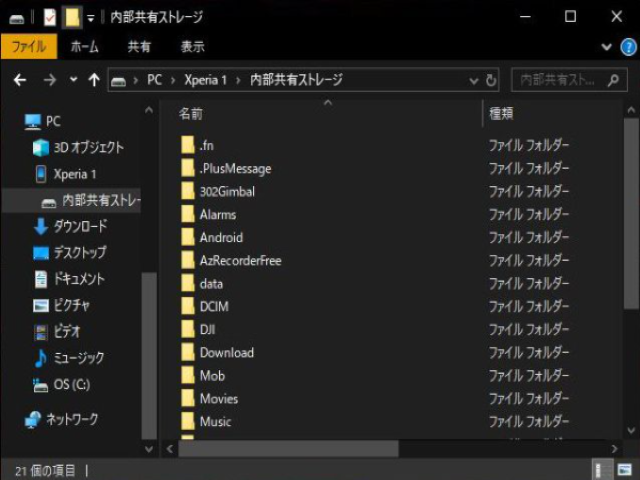
画像出典:KDDI
4:移行したいデータ選択する
iPhoneを繋ぐ前に「デバイス環境設定」の画面から「iPod、iPhone、およびiPadを自動的に同期しない」にチェックを入れておきましょう。
この項目にチェックを入れることで、余計なデータが勝手にiPhoneに移行されるのを防ぎます。
iPhoneをパソコンに繋ぎ、先程保存されたデータの一覧から、iPhoneに移行したいデータを選択します。
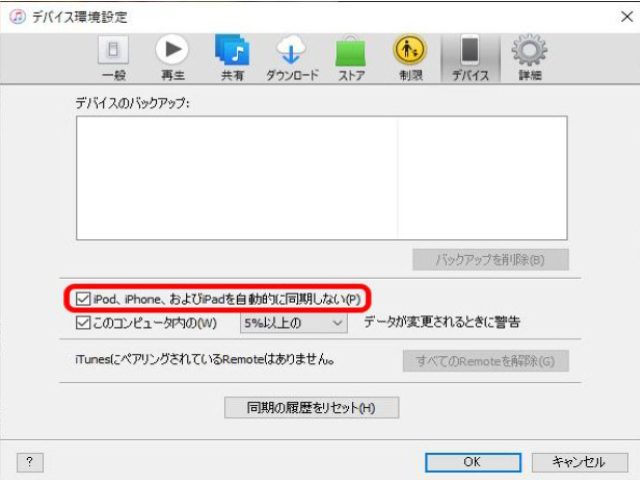
画像出典:KDDI
5:移行開始
「適用」をクリックするとデータ移行が開始するので、移行したいデータを繰り返し選択して移行します。
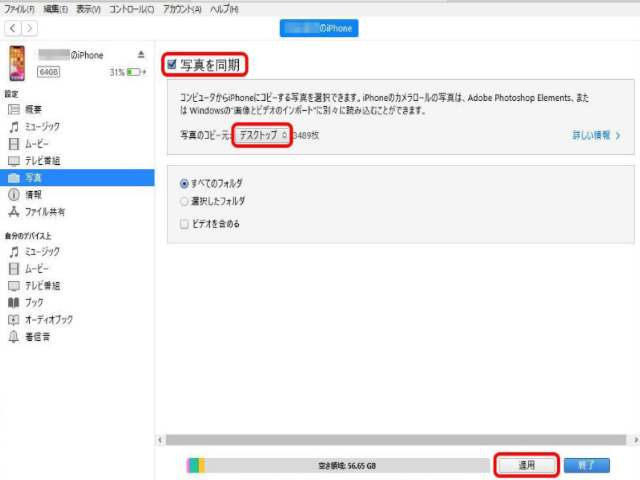
画像出典:KDDI
6:データ移行完了
移行したいデータを全て移行できたら完了です。
参照:TIME&SPACE by KDDI『AndroidスマホからiPhoneへのデータ移行 バックアップ方法や手順詳細を解説します』
大手3キャリアのオンラインショップなら24時間好きな時に機種変更が可能!!
- 事務手数料がかからない
ドコモオンラインショップ公式サイト - 頭金が不要で手続きができる
auオンラインショップ公式サイト - ショップに行かず自宅で受け取りOK!
Softbankオンラインショップ公式サイト
データ移行方法③キャリアごとのデータ移行サービス
上述した2つの方法以外にも、キャリアごとに提供しているデータ移行サービスが便利です。
AndroidからiPhone以外のデータ移行で利用したことがあれば、今回のデータ移行のハードルもぐっと下がりますね。
それぞれキャリア別に詳細を解説するので、あなたのAndroidのキャリアの項目をご覧ください。
auの「データお預かりアプリ」
auのAndroidデータをiPhoneに移行するとき便利なのが「データお預かりアプリ」で、auサーバーが一度Androidからデータを預かり、iPhoneで復元するサービスです。
auユーザーで、電話帳・メール・写真・動画・カレンダー・パスワード情報・SMSの移行をスムーズに行いたい方におすすめです。
パスワード情報まで引き継げるのは便利と言えるでしょう。
月額372円の「auスマートパス会員」になっているなら、50GBまでデータ移行が可能ですが、会員でない場合1GBまで無料で利用できます。
auでデータを預かってもらうので、AndroidとiPhoneを一緒に操作する必要はありません。
データ移行手順を見ていきますが混乱を防ぐため、AndroidとiPhoneの操作手順を分けて説明します。
- アプリを起動する
- アクセス権を許可する
- au IDにてログイン
- 移行したいデータ選択する
- 移行開始
- データ移行完了
1:アプリを起動する
アプリを起動したら「同意して始める」をタップし、表示に従って進みます。
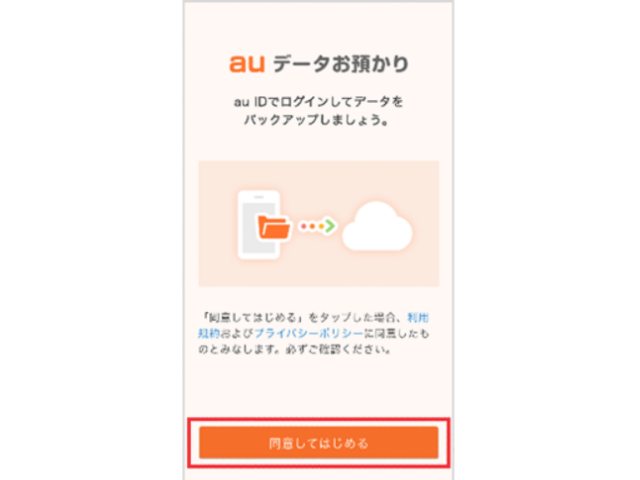
画像出典:au
2:アクセス権を許可する
写真などのデータにアクセスするためのポップアップが表示されるので「許可」を選択します。
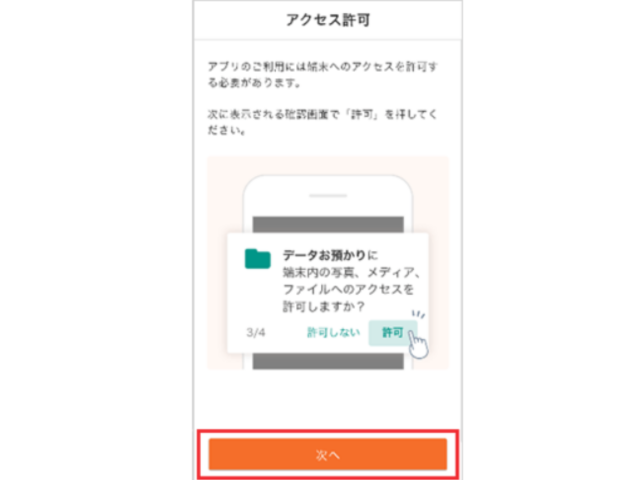
画像出典:au
3:au IDにてログイン
IDでログインを完了したら「OK」を押して次の画面に進みます。
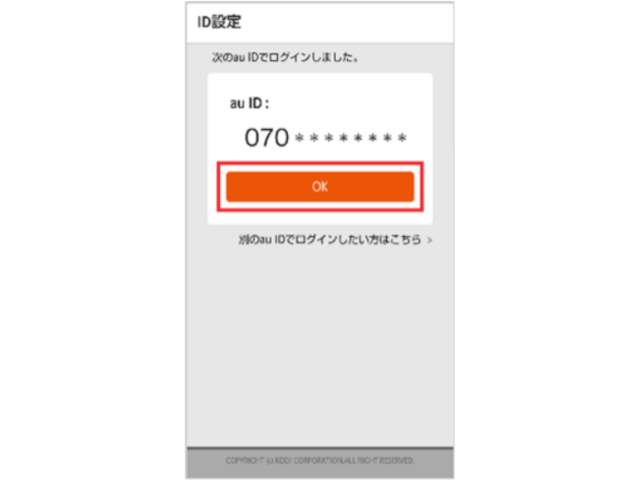
画像出典:au
4:移行したいデータ選択する
「預ける」を選択し、次の画面に進みます。
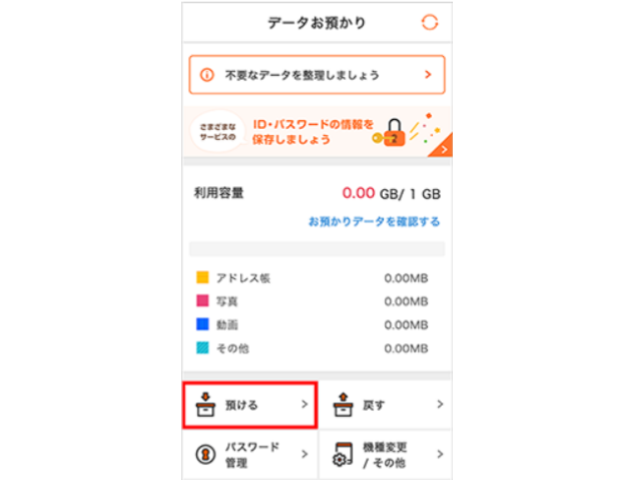
画像出典:au
5:移行開始
預けたいデータにチェックを入れ、画面下の方にある「預ける」をタップして、データを移行します。
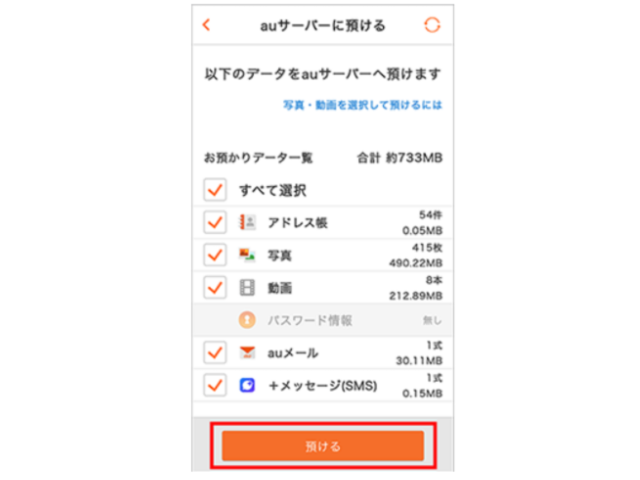
画像出典:au
6:データ移行完了
「データをお預かりしました」と表示されたら、auサーバーへのデータ移行完了です。
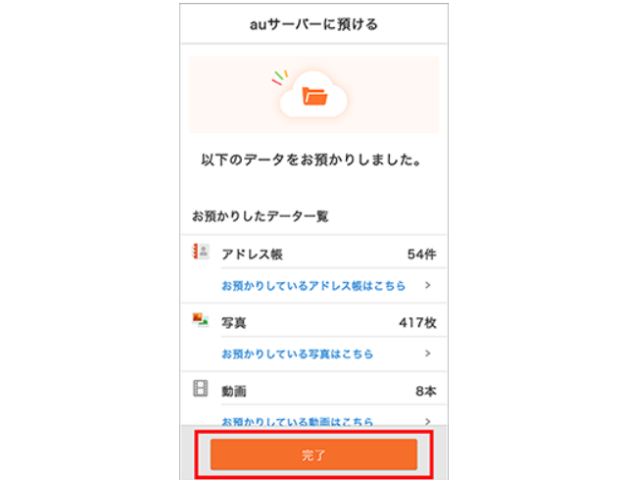
画像出典:au
参照:au『データお預かりアプリでデータ移行・バックアップ(Androidスマートフォン/タブレット)』
次に、iPhoneでの作業に移りましょう。
- アプリをダウンロードし、起動する
- 空メールを送信
- au IDにてログイン
- 移行したいデータ選択する
- 移行開始
- データ移行完了
1:アプリをダウンロードし、起動する
アプリをダウンロードして起動します。
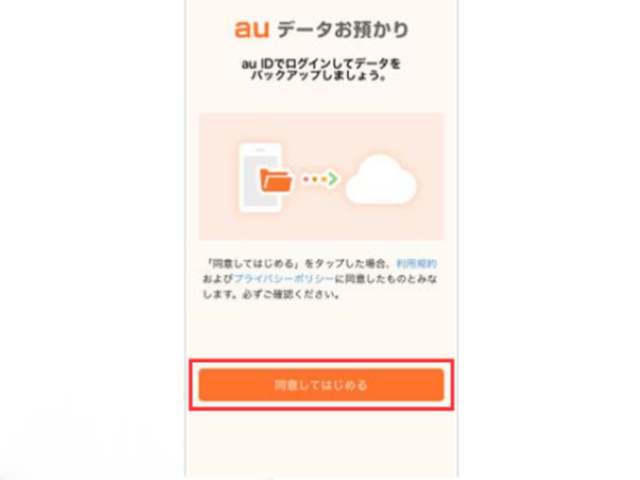
画像出典:au
2:空メールを送信
「利用を開始する」をタップして画面の指示通り進み、空メールを送信します。
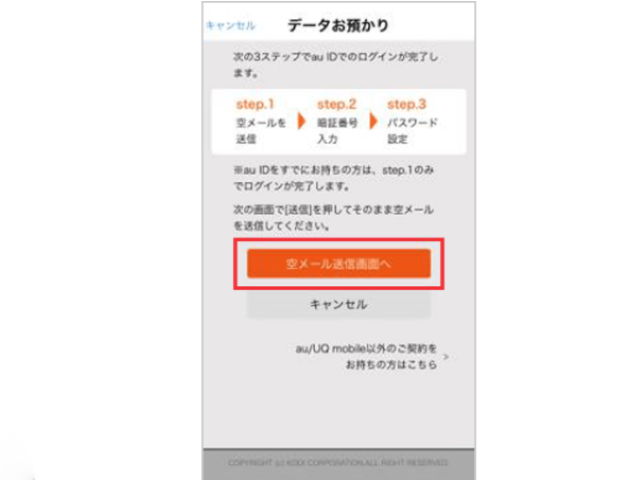
画像出典:au
3:au IDにてログイン
IDでログイン後、データへのアクセス権を許可してください。
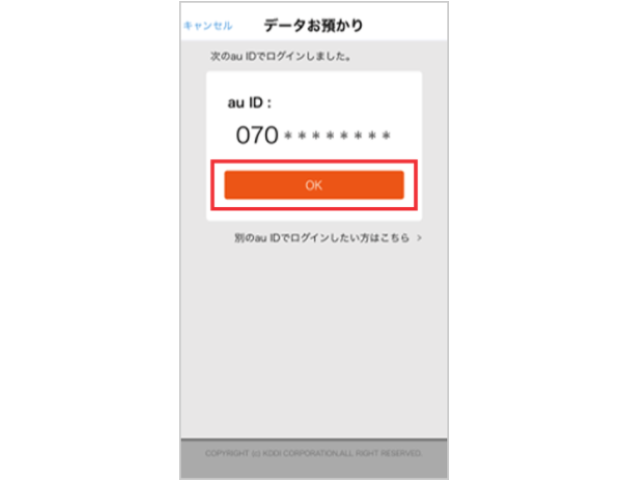
画像出典:au
4:移行したいデータ選択する
「戻す」をタップして、Androidから預けておいたデータそれぞれの項目にチェックを入れて選択しましょう。
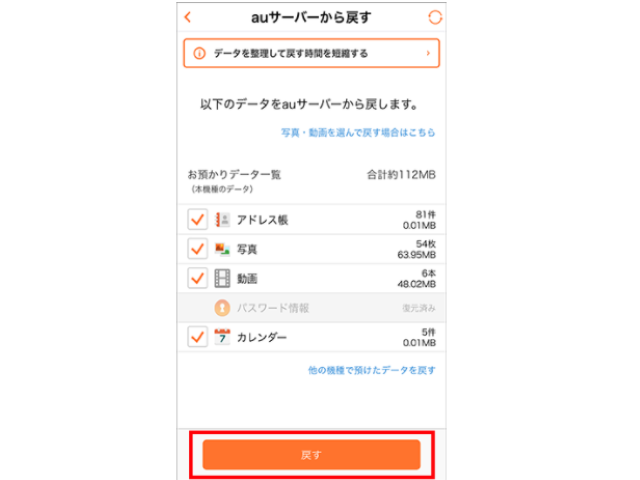
画像出典:au
5:移行開始
データを復元する画面になるので、画面の指示に従いましょう。
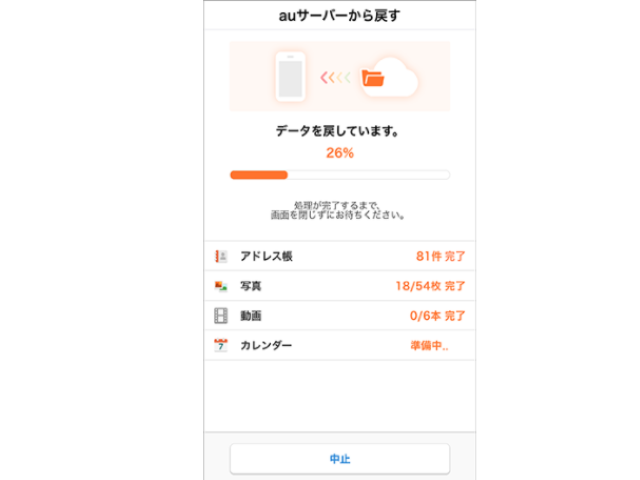
画像出典:au
6:データ移行完了
移行されたデータの一覧が表示されたら移行完了です。
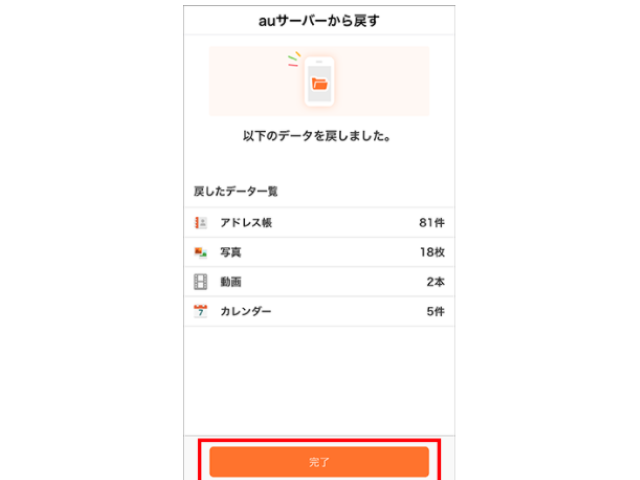
画像出典:au
Wi-Fiを接続するとデータの引き継ぎがスムーズに行われるので、できるだけWi-Fi環境を整えてから行いましょう。
参照:au『データお預かりアプリでデータ移行・バックアップ(iPhone・iPad)』
ソフトバンクの「Yahoo!かんたんデータコピー」
ソフトバンクユーザーのデータ移行サービスとしておすすめなのが「Yahoo!かんたんデータコピー」です。
電話帳・発着信履歴・メール・音楽・写真・動画・カレンダー・SDカード内データを移行してくれます。
事前にAndroidとiPhoneの両方にアプリをダウンロードし最新版になっているか確認しておきましょう。
また、2つの端末をWi-Fiに接続し、Bluetoothは切っておくことでスムーズにデータ移行できますよ。
操作手順がわかりやすいので、AndroidとiPhone2つの端末の操作を同時に説明します。
- アプリを起動する
- アクセス権を許可する
- 「Androidスマホ➝iPhone」をタップ
- 移行したいデータ選択する
- 移行開始
- データ移行完了
1:アプリを起動する
2つの端末でアプリを開き、利用規約に同意し画面の指示に従います。
2:アクセス権を許可する
データへの権限を許可する旨のポップアップが表示されたら「許可」します。
このタイミングでWi-FiやBluetoothに関する設定が出てきますが、先述した準備を行っていれば確認のみで先へ進みましょう。
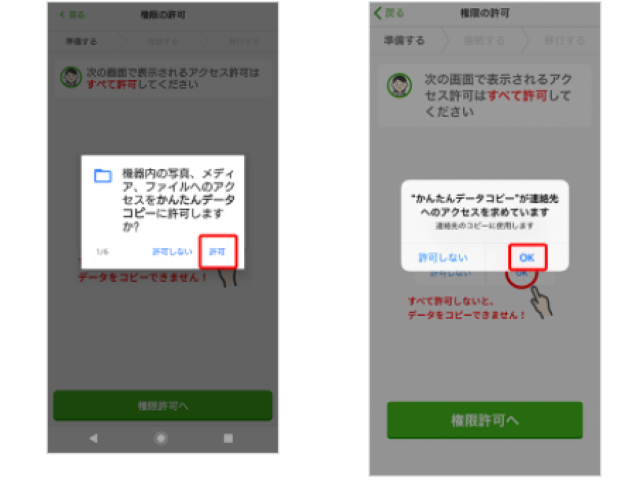
画像出典:ソフトバンク
3:「Androidスマホ➝iPhone」をタップ
「Androidスマホ➝iPhone」を選択し、次の画面に進みます。
2つの端末が同じ画面になったら準備完了です。
画面の指示に従い進むと、Android側にQRコードが表示されるのでiPhone側で読み取ります。
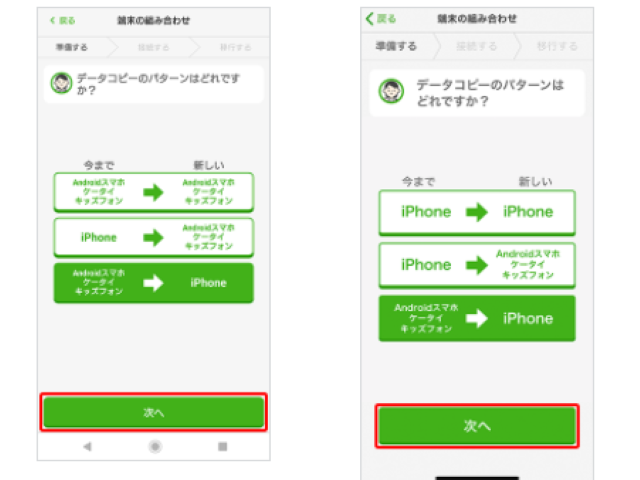
画像出典:ソフトバンク
4:移行したいデータ選択する
Android側の画面に、どこのデータを移行するか選択する画面が出てきます。
本体・SDカード・本体+SDカードの中から選択しましょう。
次に移行したいデータにチェックを入れて選択し「データ選択完了」をタップします。
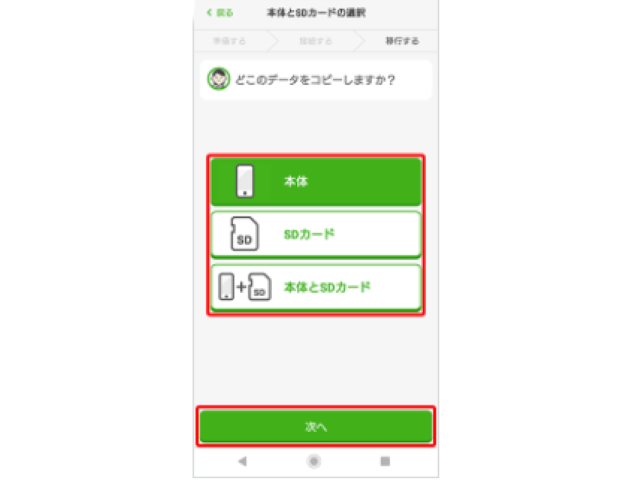
画像出典:ソフトバンク
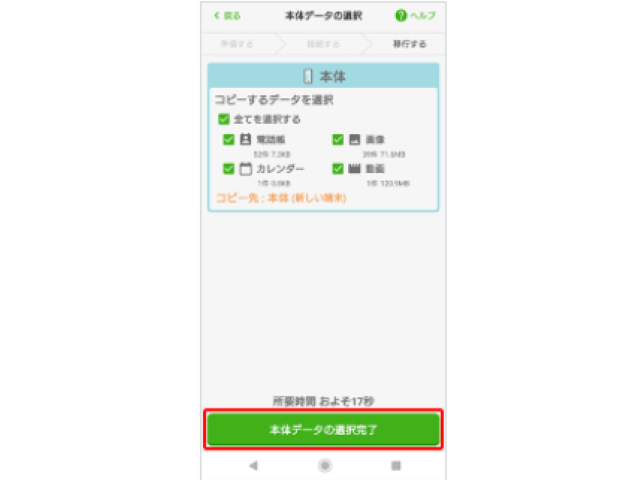
画像出典:ソフトバンク
5:移行開始
「コピー開始」をタップするとデータの移行が始まります。
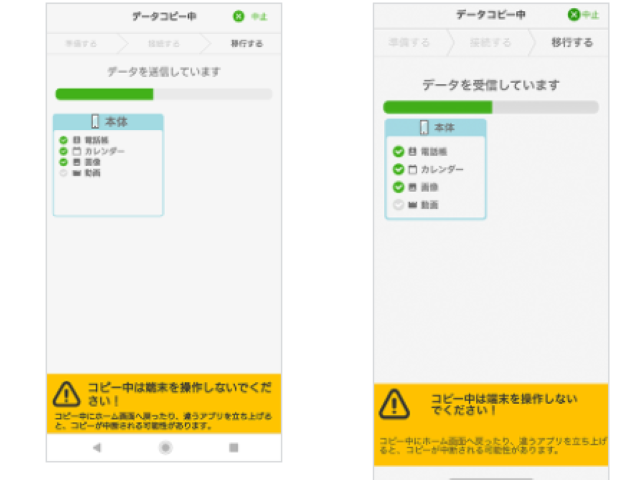
画像出典:ソフトバンク
6:データ移行完了
2つの端末に「データ移行完了」の旨のポップアップが表示されたら、完了です。
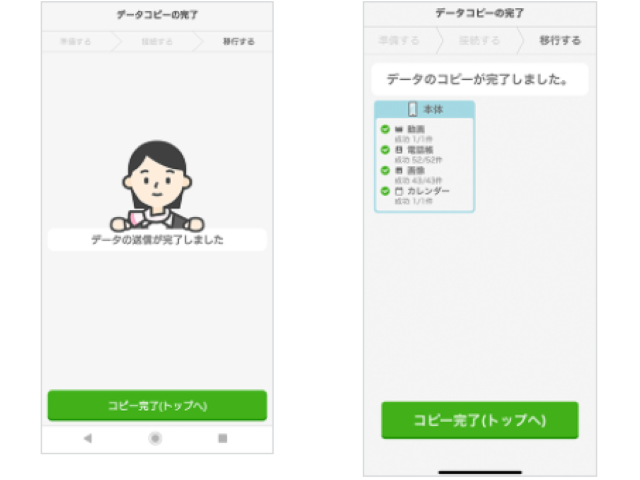
画像出典:ソフトバンク
参照:ソフトバンク『かんたんデータコピーの利用方法|スマートフォン・携帯電話』
ドコモの「ドコモデータコピー」
データ移行をする際に、送信側のAndroidと受信側のiPhoneにドコモデータコピーのアプリをダウンロードしておくと、スムーズにテータ送信が可能です。
「ドコモバックアップ」と表示されている場合はアップデートを行えば「データコピー」になります。
移行できるものは、連絡先・画象・動画・音楽・カレンダーなので日常生活で使用する主要な機能のデータは移行できるでしょう。
手順をわかりやすくまとめたので、6ステップで解説します。
- Android側のアプリを起動する
- iPhone側にアプリをダウンロードし、起動する
- QRコードを読み取る
- 移行したいデータ選択する
- 移行開始
- データ移行完了
1:Android側のアプリを起動する
Android側で「ドコモデータコピー」アプリが最新版か確認し、最新版でなければアップデートしましょう。
アプリを起動し、画面に従ってスマホの種類を選択します。
2:iPhone側にアプリをダウンロードし、起動する
iPhone側ではアプリをダウンロードし、起動します。
Wi-FiをオンにしてBluetoothをオフにしてください。
画面に従ってスマホの種類を選択します。
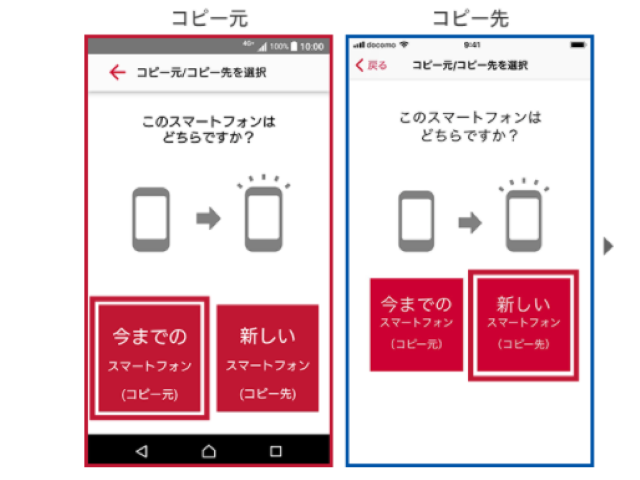
画像出典:ドコモ
3:QRコードを読み取る
Android側の画面にQRコードが表示されたらiPhoneで読み取って下さい。
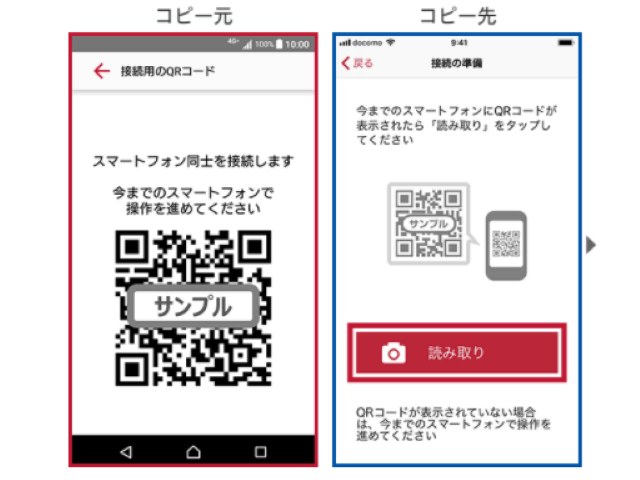
画像出典:ドコモ
4:移行したいデータ選択する
Android側で移行したいデータのチェック項目が表示されるので選択します。
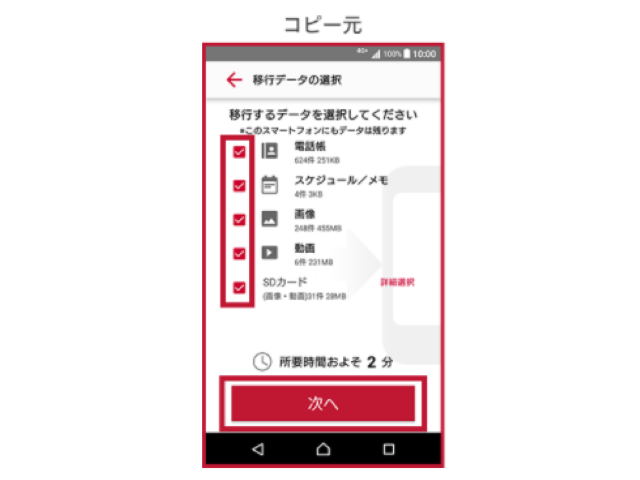
画像出典:ドコモ
5:移行開始
移行が始まると完了までの目安時間が表示されます。
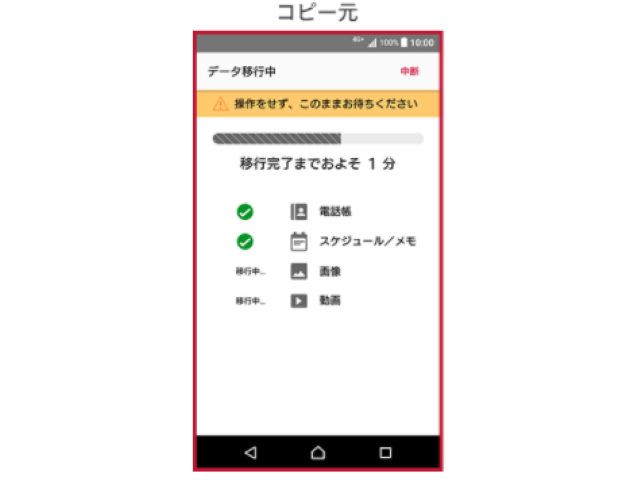
画像出典:ドコモ
6:データ移行完了
AndroidとiPhone両方の画面上に「完了」の文字が表示されたらデータ移行は終了です。
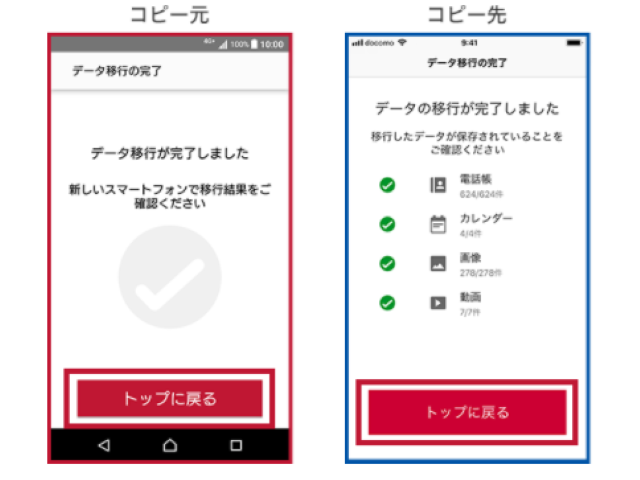
画像出典:ドコモ
ただしahamo端末は対象外なので、ahamoからiPhoneにデータ移行したい場合は、先述したMove to iOSかiTunesを使用しましょう。
大手3キャリアのオンラインショップなら24時間好きな時に機種変更が可能!!
- 事務手数料がかからない
ドコモオンラインショップ公式サイト - 頭金が不要で手続きができる
auオンラインショップ公式サイト - ショップに行かず自宅で受け取りOK!
Softbankオンラインショップ公式サイト
AndroidからiPhoneに機種変更するならアプリは個別対応!
基本的にAndroidからiPhoneに機種変更する場合、OSが異なるのでアプリを他のデータのように移行することはできません。
しかし、無料アプリでiPhoneに対応しているアプリなら個別にデータを引き継げます。
有料アプリの場合、iPhone内Apple Storeの「ウィッシュリスト」に入っているので再度ダウンロードだけしましょう。
今回は機種変更時の移行で特に困るLINEと電子マネーについて解説します。
LINE
毎日家族や友人とのコミュニケーションで利用するLINEは、ユーザーにとっては1番重要なアプリと言っても過言ではありませんよね。
最近では、仕事のやり取りもLINEで行う方が増えているので、アカウントがうまく引き継げないと仕事に支障が出る場合もあるでしょう。
残念ながら基本的にLINEは、OSの違うAndroidからiPhoneに移行すると全てのデータを引き継げませんが、LINEアプリ内で引き継ぎ設定を事前に行うことで一部のデータを引き継げます。
そこでこの章では、以下3つをご紹介します。
- 引き継げるデータと、引き継げないデータ
- アカウントの引き継ぎ方法
- トーク履歴バックアップの裏技
- 引き継げるデータと、引き継げないデータ
以下の表にAndroidからiPhoneに移行したときに、設定さえすれば引き継げるデータと、引き継げないデータをまとめたので参考にしてくださいね。
| 引き継げる内容 | プロフィール情報(アイコンやID) グループを含む友だちリスト アルバムやノートの内容 スタンプや着せ替え機能 LINE Payやポイント タイムラインの投稿 LINE Keepの内容 |
|---|---|
| 引き継げない内容 | 過去のトーク履歴 通知音の設定 トークルームごとの通知設定(ミュートなど) LINEコイン残高 LINE Outのコールクレジット |
引き継ぎ内容を詳しく知りたい方は「LINEかんたんヘルプ」を友だち追加して確認することができるのでやってみましょう。
- アカウントの引き継ぎ方法
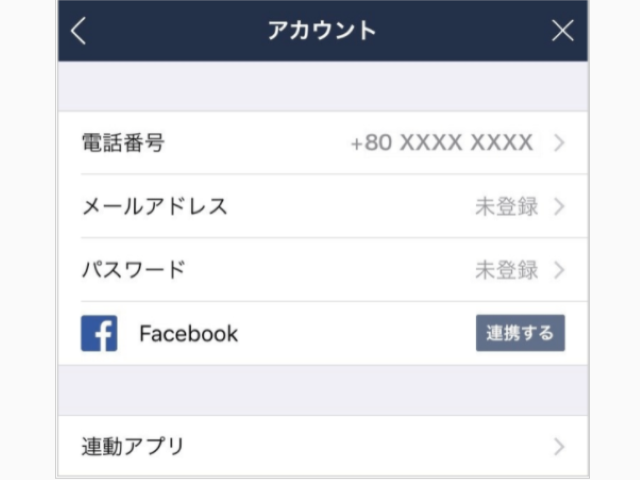
画像出典:LINE
次に引き継げるデータの引き継ぎ方法を解説します。
事前準備として、LINEアプリを最新バージョンにアップデートしておきましょう。
また、ホームタブから設定を開き、アカウント情報を更新します。
いざアカウントを引き継ぐときに電話番号やメールアドレス(GmailやYahoo!メールのアドレス推奨)、パスワードが必要なので、忘れていないか確認し更新しておきましょう。
- Android側でアカウント移行の設定する
- iPhone側にアプリをダウンロードし、起動する
- 電話番号で認証する
- 「アカウントを引き継ぐ」を選択して引き継ぎを開始する
- 友だち追加や年齢確認の設定する
- 引き継ぎ完了
1:Android側でアカウント移行の設定する
事前準備の後、いよいよアカウントをiPhoneに引き継ぐことをiPhoneに通知しましょう。
設定からアカウントを開き「アカウント引き継ぎ設定」をオンにします。
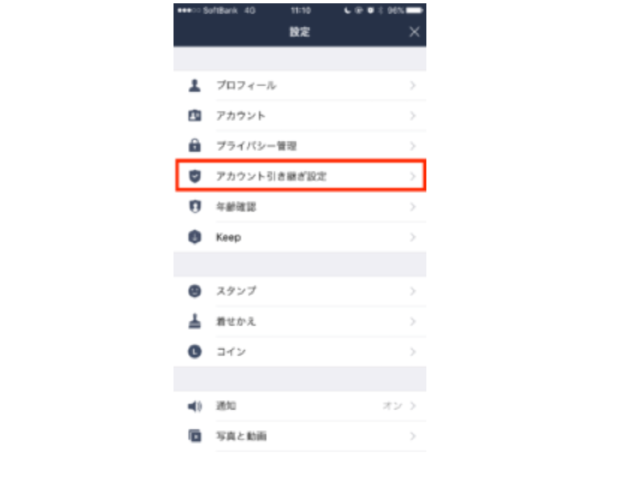
画像出典:LINE
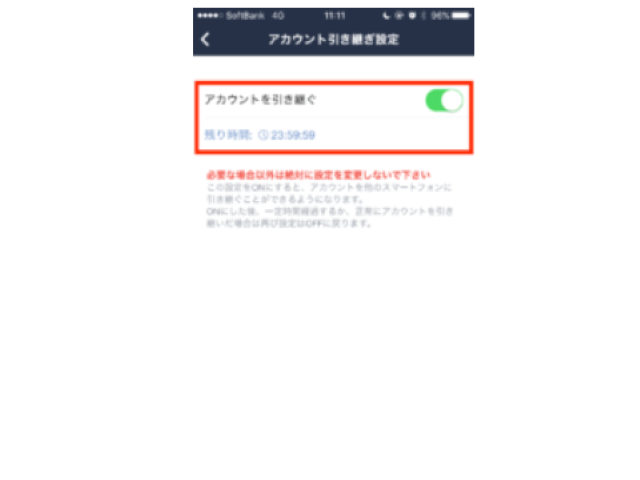
画像出典:LINE
2:iPhone側にアプリをダウンロードし、起動する
LINEを起動すると認証画面になるので、AndroidのLINEアカウントで設定した電話番号を入力します。
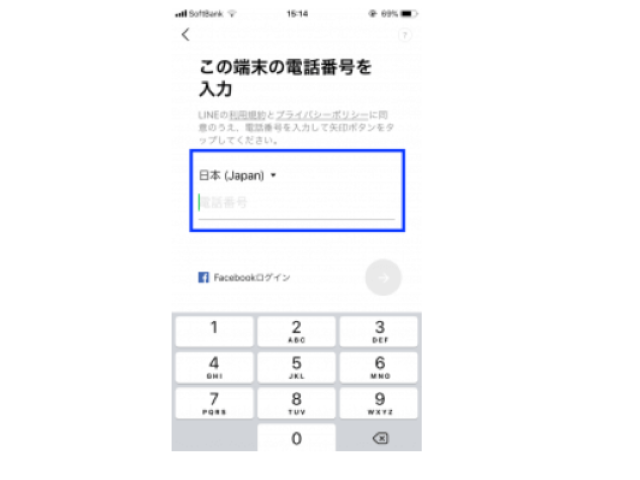
画像出典:LINE
3:SMSで認証する
電話番号を入力するとiPhoneにSMSで認証番号が送られてくるので、LINEの認証画面で入力しましょう。
SMSで認証が完了すれば、メールアドレスやパスワードの入力は不要です。
4:「アカウントを引き継ぐ」を選択して引き継ぎを開始する
あなたのアカウントが正しく表示されたら画面の指示に従って進みます。
「アカウントを引き継ぎますか?」と表示されるので「アカウントを引き継ぐ」を選択しましょう。
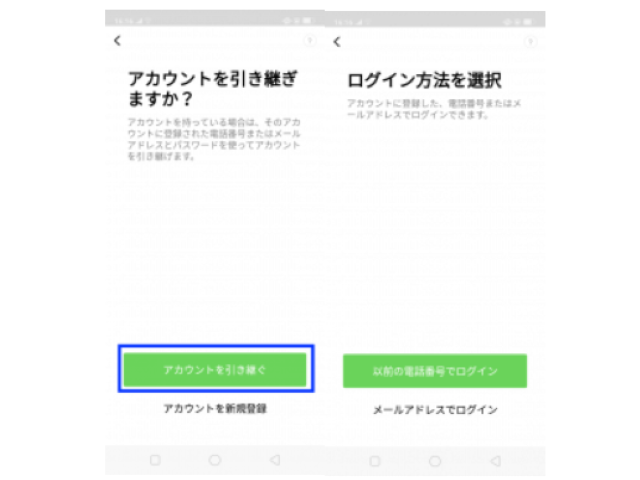
画像出典:LINE
5:友だち追加や年齢確認の設定する
細かい設定は後ほどできるので飛ばしても構いませんが、位置情報や電話帳へのアクセス許可は「許可しない」の方が無難です。
電話番号を交換しただけの知人に知らないうちに友だち追加されることを防げますよ。
6:引き継ぎ完了
これで引き継ぎは完了です。
あとはスタンプや着せ替えを、それぞれの設定からかんたんに復元できるので必要なものは復元しましょう。
・かんたん引き継ぎQRコード
こちらの従来の引き継ぎ方法に加え、2022年6月27日から利用できるようになった新機能「かんたん引き継ぎQRコード」を使えば異なるOS間でも直近14日分のトーク履歴を引き継ぐことが可能になりました。
手順はとても簡単で、Android端末のLINEアプリの設定画面から「かんたん引き継ぎQRコード」をタップしてQRコードを表示させます。
iPhoneでLINEアプリを起動し、「ログイン」をタップします。「QRコードでログイン」を選択したらAndroidで表示しているQRコードを読み取ります。
「以前の端末で本人確認する」と表示されるので、Androidを確認すると「新しい端末でこのQRコードをスキャンしましたか?」と表示されるので「はい、スキャンしました」にチェックを入れて「次へ」をタップします。
トーク履歴復元の画面が表示されたら「スキップ」をタップすると、直近14日間のトーク履歴が復元されます。
- トーク履歴バックアップの裏技
トーク履歴を丸ごとiPhoneに移すことはできませんが、Googleドライブでバックアップを取ると見返せます。
- 設定からトークを開く
- 「トーク履歴のバックアップ・復元」を選択する
- 「Googleドライブにバックアップする」をタップする
- 「テキストでバックアップ」を選択する
- バックアップ完了
トークのバックアップ方法は、動画の解説がわかりやすいので、詳細な流れを知りたい方はご覧ください。
ただし、トーク画面をそのまま保存できるわけではなく、テキストとしての保存方法です。
忘れたくない仕事のやり取りを残す方法としては有効でしょう。
電子マネー
キャッシュレスの意識の高まりから、おサイフケータイでEdyやnanacoを使用してお会計をする方も多くなりました。
毎日使う電子マネーですが、残高はAndroidからiPhoneに機種変更すると基本的には消えてしまいます。
なので、残高の引き継ぎができない電子マネーは使い切ってから機種変更するようにしましょう。
以下の表にAndroidからiPhoneに機種変更したときに残高を引き継げるかどうか、種類別にまとめました。
| 電子マネーの種類 | 残高移行ができるか |
|---|---|
| Edy | ✖ |
| nanaco | ✖ |
| WAON | ✖ |
| モバイルSuica | ○(Apple Payとして引き継ぎ可能) |
モバイルSuicaは唯一、Apple Payとして引き継ぎができるので、その方法を解説していきます。
- Android側でモバイルSuicaを開く
- 「カードを預ける(機種変更)」をタップする
- 「おサイフケータイ」アプリ起動をタップする
- Suicaを選択する
- iPhone側で認証して完了
1:Android側でモバイルSuicaを開く
画面右上の「会員メニュー」を選択します。
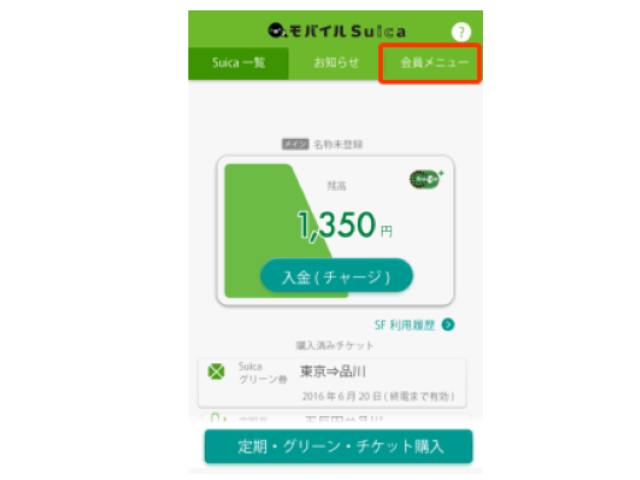
画像出典:JR東日本
2:「カードを預ける(機種変更)」をタップする
「会員メニュー」画面にて「カードを預ける(機種変更)」をタップしましょう。
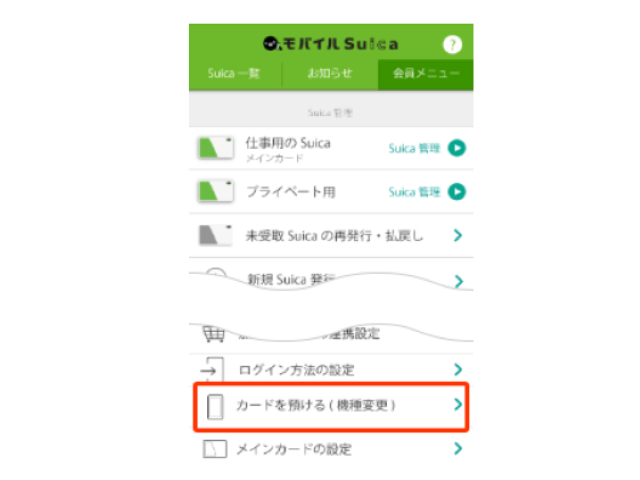
画像出典:JR東日本
3:「「おサイフケータイ」アプリ起動」をタップする
おサイフケータイアプリを起動させ、電子マネーの種類を選ぶ画面に移動します。
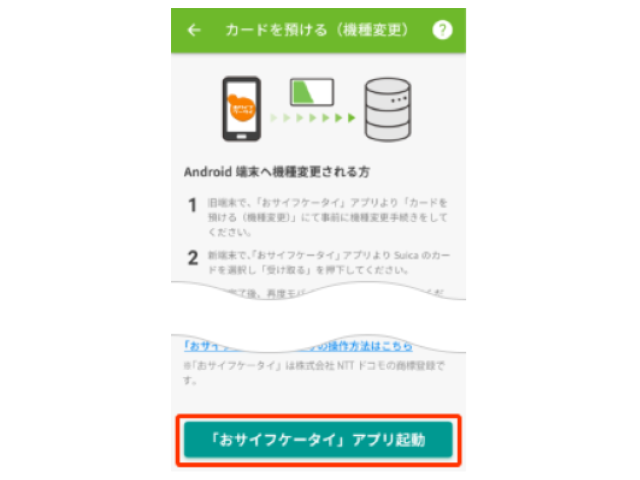
画像出典:JR東日本
4:Suicaを選択する
電子マネーの絵が並んでいる中からSuicaを選びます。
他の電子マネーが並んでいてもiPhoneへの移行はできないので、選ばないよう注意しましょう。
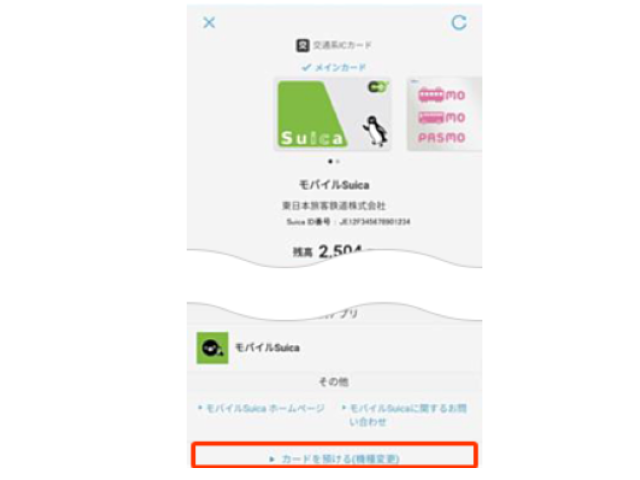
画像出典:JR東日本
5:iPhone側で認証して完了
iPhoneでApple Payのアプリを起動します。
Android側で使用していたモバイルSuicaのメールアドレスとパスワードを入力しましょう。
モバイルSuicaのアカウントと一致したら、残高引き継ぎ完了です。
大手3キャリアのオンラインショップなら24時間好きな時に機種変更が可能!!
- 事務手数料がかからない
ドコモオンラインショップ公式サイト - 頭金が不要で手続きができる
auオンラインショップ公式サイト - ショップに行かず自宅で受け取りOK!
Softbankオンラインショップ公式サイト
注意点|AndroidからiPhoneに後悔なしで機種変更するには
データやアプリの移行方法がわかりましたね。
しかし、上述した手順通り行ってもうまくできないことがあります。
そんなときは以下のポイントに気をつけてデータを移行すると、成功しやすいですよ。
データを移行するときに注意すべき3つのことを確認しておきましょう。
アプリの移行時にはパスワードを確認しておく
特にLINEアカウントの引き継ぎは慎重に行いましょう。
失敗して別のアカウントを作ってログインしてしまうと、今まで使用していたアカウントには戻れません。
心配な場合は必ずパスワード設定を行い、Facebookアカウントを持っている方は連携しておくと、もしものときもFacebook経由でLINEアカウントをiPhoneで開けますよ。
時間に余裕をもって行う
上述した流れではデータ移行はスムーズに見えますが、容量が多かったり重かったりするほど、移行時間がかかります。
順調にデータを移行していても途中で失敗してしまい、やり直す可能性も考えると、時間がないときにはおすすめできません。
休日や予定がない日にゆったりと行うことで、ミスやデータの移行忘れもなくなりますよ。
Wi-Fi環境が整った場所で移行する
ネット環境が整っていないと、なかなかデータ移行が完了しません。
途中で移行できなくなり始めから移行をやり直す場合もあるでしょう。
また、データの移行は先述した通り時間がかかるため、ギガを無駄に消費しないためにもWi-Fiでスムーズにデータを移行しましょう。
AndroidからiPhoneに機種変更するときのよくある質問
AndroidからiPhoneに機種変更する場合の、データ移行の流れがわかりましたね。
この章では機種変更で気になる点を、よくある質問として2つご紹介します。
AndroidからiPhoneへの機種変更で、アプリは一括で引き継げる?
基本的にAndroidからiPhoneに機種変更する場合、OSが異なるのでアプリを他のデータのように移行することはできません。
無料アプリのうちiPhoneに対応しているアプリなら自動で移行できる場合もありますが、基本的には個別にデータを引き継ぎしていきます。
有料アプリの場合、iPhone内Apple Storeの「ウィッシュリスト」に入っているので再度ダウンロードを行ってください。
自分で機種変更するのが不安なときはどうしたら良い?
これまでAndroidからiPhoneに機種変更するときのデータ引き継ぎ方法についてご紹介してきました。
しかし、どうしても1人でデータ移行するのが不安な方には「iTechサポート」の利用がおすすめです。
iTechサポートはiPhoneのことなら何でもおまかせできて、総務省登録修理業者iCrackedのサービスです。
1回30分で税込3,300円かかりますが、機種変更やデータのバックアップ、引き継ぎについて詳しく解説してくれます。
ネットで予約して、店舗で直接教えてもらえるのでわからないことを安心して聞けますよ。
全国展開なので、どうしてもiPhoneのことでわからないことがあれば店舗で聞くと良いでしょう。
参照:iTechサポート『スマホのお悩みをiCrackedが解決します』
まとめ:もうデータ移行で後悔しない!AndroidからiPhoneへの機種変更
今回はAndroidからiPhoneに機種変更する際のデータ移行方法を中心に解説しました。
データ移行がうまくいかないのが怖くて、なかなか機種変更をできない方も、本記事で安心して機種変更に踏み出せるのではないでしょうか?
データ移行する方法を以下の表でおさらいして、ぜひ参考にしてください。
| データ移行アプリ・サービス名 | 料金 | 引き継げるデータ |
|---|---|---|
| Move to iOS | 無料 | Googleアカウント 電話帳 カレンダー 写真 動画 ブックマーク SMS履歴 |
| iTunes | 無料 | 写真 動画 音楽 |
| au「データお預かりアプリ」 | 1GBまで無料 | 電話帳 メール 写真 動画 カレンダー パスワード情報 SMS |
| ソフトバンク「Yahoo!かんたんデータコピー」 | 無料 | 電話帳 発着信履歴 メール 音楽 写真 動画 カレンダー SDカード内データ |
| ドコモ「ドコモデータコピー」 | 無料 | 電話帳 画象 動画 音楽 カレンダー |
あなたがやりやすいデータ移行方法は見つかりましたか?
Move to iOSやiTunesは便利ですが、キャリア別のサービスをよく利用する方はキャリア専用のアプリでデータ移行を行うと心強いでしょう。
また、LINEなどの個別で引き継ぎが必要なアプリも本記事を参考に引き続いで、後悔のない機種変更をしてくださいね。
大手3キャリアのオンラインショップなら24時間好きな時に機種変更が可能!!
- 事務手数料がかからない
ドコモオンラインショップ公式サイト - 頭金が不要で手続きができる
auオンラインショップ公式サイト - ショップに行かず自宅で受け取りOK!
Softbankオンラインショップ公式サイト











