「Androidスマホの機種変更を自分でやるにはどうすればいい?」
「Androidスマホを機種変更する前にやっておくことは?」
「Androidスマホの機種変更時のデータ移行方法を教えて欲しい」
機種変更したいけれど、自分で手続きやデータ引き継ぎなどができるか不安になっている方が多いのではないでしょうか。
結論、機種変更は店舗でも手続きできますが、自分でも簡単に手続きやデータ移行が可能です。
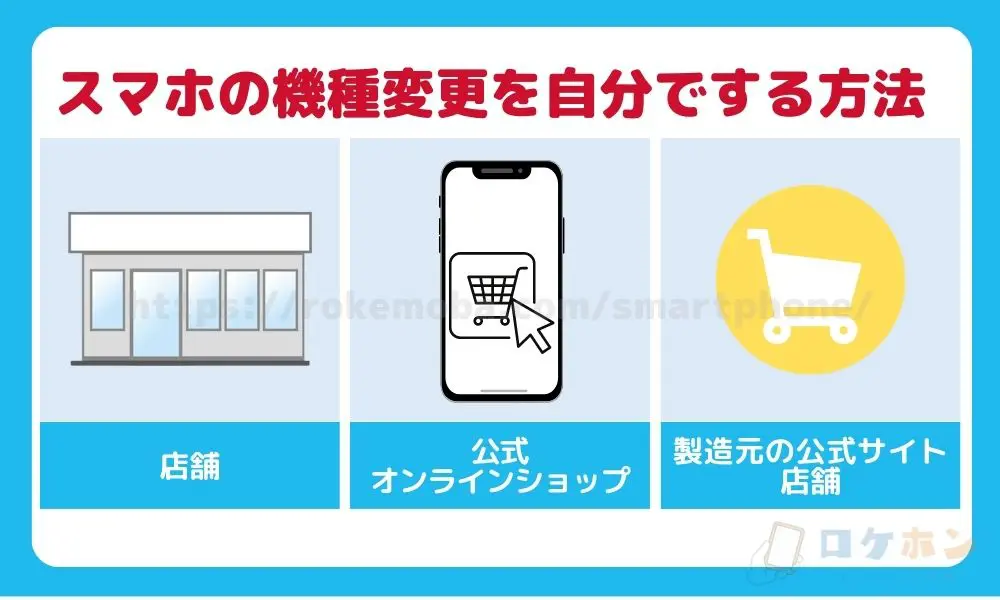
本記事では、Androidスマホを機種変更する方法や機種変更する際の注意点を解説します。
また、Androidスマホの機種変更時のケーブルを使用したデータ移行についても解説しているので、機種変更が不安な方は、最後までチェックしてください。
なお、各社における機種変更方法については下記リンクをご参照ください。
- ドコモの機種変更方法はこちら
- auの機種変更方法はこちら
- ソフトバンクの機種変更方法はこちら
- 楽天モバイルの機種変更方法はこちら
- ahamoの機種変更方法はこちら
- UQモバイルの機種変更方法はこちら
- ワイモバイルの機種変更方法はこちら
- povoの機種変更方法はこちら
- LINEMOの機種変更方法はこちら
- irumoの機種変更方法はこちら
- mineoの機種変更方法はこちら
- OCNモバイルONEの機種変更方法はこちら
- イオンモバイルの機種変更方法はこちら
- LINEモバイルの機種変更方法はこちら
また、別の記事ではiPhoneの機種変更のデータ移行についても解説しているので、ぜひ参考にしてください。
10月16日時点の情報※最新の情報は必ず公式サイトでご確認ください
auオンラインショップにてiPhoneの下取り増額キャンペーンが実施中!
機種は「iPhone13シリーズ」や「iPhone12シリーズ」などが勢揃い。
例えば、iPhone13(128GB)を下取りした場合、52,250円相当の還元が受けられます。
また、auでは最新iPhoneも5G機種変更おトク割やスマホトクするプログラムなどを利用すると、機種代金から5,500円(税込)割引+分割払い最終回分の支払いが不要なため、お得に購入ができます。
スマホを新しくしたい!機種変更しようか検討中の方は、24時間申し込みができるauオンラインショップでの手続きがおすすめです!
au公式サイト:https://www.au.com/
\ 機種購入がお得になる豊富なキャンペーン /
Androidスマホを機種変更する前にやっておくこと
機種変更時における事前準備しておくことは、主にバックアップ関係です。
新しいAndroidスマホに機種変更したのは良いけれども、保存していた写真や動画、メールの履歴などのデータが消えてしまったら元も子もないですよね。
具体的なものとしては下記のとおりです。
- データのバックアップ
- Googleアカウントの同期設定
- Googleアカウントやアプリなどログイン情報を確認しておく
- おサイフケータイを引き継ぐ
- スマホ決済(QRコード)を引き継ぐ
1項目の「データのバックアップ」のみではバックアップがとれないデータもありますので、以降の手順を読んで参考にしてください。
データのバックアップ
機種変更するときは、旧機種のデータをバックアップしておきましょう。
自動的にバックアップできるよう設定をしているから安心という方も、まれにバックアップが取れておらずデータ移行の際にデータが消失してしまったということがあります。
バックアップ方法は以下の手順です。
Androidスマホにある「設定」を開きます。
「Google」の項目を開くと「バックアップ」という項目があるのでタップして開きます。
「今すぐバックアップ」をタップすると、データのバックアップが開始されます。
これで、データをバックアップできます。
上記のような手順でできない場合は、「設定」アプリで「バックアップ」で検索をかけてみましょう。
なお、上記手順でバックアップができるデータは下記のとおりです。
- 連絡先
- Google カレンダーの予定と設定
- SMS テキスト メッセージ(MMS は除く)
- Wi-Fi ネットワークとパスワード
- 壁紙
- Gmail の設定
- アプリ
- ディスプレイ設定(明るさ、スリープ)
- 言語と入力の設定
- 日付と時刻
- Google 以外のアプリの設定とデータ(アプリによって異なります)
画像や動画のようなデータのバックアップを撮りたい場合は下記の手順で可能です。
Android端末でGoogleフォトアプリを開きます。
Googleアカウントにログインし、画面右上のプロフィール写真またはイニシャルのアイコンをタップします。
「フォトの設定」→「バックアップ」の順にタップするとバックアップの状態をON・OFFに設定できるのでONの状態にして完了です。
おサイフケータイやその他のスマホ決済サービスの残額などの引き継ぎは別途各自で設定する必要がありますので、後述の方法をご参照ください。
Googleアカウントの同期設定
Google関連アプリであるGmailやGoogleカレンダーのようなものなどは、Googleアプリの同期設定で新しいスマホへとデータ移行が可能です。
手順は下記の通りです。
一覧画面の「設定」をタップして開きます。
設定画面になったら「アカウント」をタップします。
アカウントの「Google」をタップして開きます。
「Google」の欄にサービスの一覧が表示されるので新しいスマホにデータ移行したいものにチェックを入れます。
以上でGoogleアカウントの同期設定は完了です。
Googleアカウントやアプリなどログイン情報を確認しておく
GoogleアカウントやアプリなどのIDやパスワードのようなログイン情報は、機種変更の前に確認しておきましょう。
アカウントデータの引き継ぎ設定を行える場所は、アカウントにログイン後の設定関連のページに「データ引き継ぎ」にかかわる項目が入っている場合がほとんどです。
ログインIDやパスワードを忘れていた場合は登録しているメールアドレスに再設定の案内を送付してもらい、新しく再設定できるので再設定したものをメモなどに控えておきましょう。
おサイフケータイを引き継ぐ
おサイフケータイのデータは個別にバックアップが必要です。
アプリ自体は先述のデータバックアップで引き継ぎできますが、アプリ内のデータは以降の手順で引き継ぎ手順を踏まなければ情報が消失してしまいます。
下記の通り進めていけばバックアップできますので手順をみながら試してみましょう。
「Googleプレイ」アプリで「おサイフケータイ」のバージョンを最新にバージョンアップしておきましょう。
古いバージョンのまま以降の手順をした場合、うまく引き継ぎができない恐れがあります。
ログインで使用するGoogleアカウントは新しいスマホへデータ移行する際にも使用します。
Googleアカウントのログイン情報はメモなどに控えておくと良いでしょう。
ログイン後、「マイサービス」をタップし、「メインカードの確認・切替」をタップします。
引き継ぎしたいカードを選択し「カードを預ける(機種変更)」をタップすると、データ引き継ぎが開始されます。
「カードを預けました」と表示されたらバックアップ完了です。
新しいAndroid端末を受取後は、新しい端末で「おサイフケータイ」アプリを開き、「〇〇系ICカードを受け取る」をタップするとデータ移行ができます。
「おサイフケータイ」のようなサービスは非常に便利なものです。
しかし、データ引き継ぎが行われずに残額などが消失してしまったなどということがあっても、データを復元できない可能性の方が高いため、必ず上記手順でバックアップを取っておきましょう。
スマホ決済(QRコード)を引き継ぐ
PayPayや楽天ペイ、LINE Payのようなスマホで簡単に支払いができるキャッシュレス決済なども各々のアプリ内などで引き継ぎ作業が必要です。
下記に主要なスマホ決済の引き継ぎ方法について公式サイトのリンクをまとめていますので参考にしてください。
先述の「おサイフケータイ」もそうですがこれらのサービスはお金や個人情報にかかわる重要なものなので確実に引き継ぎをおこなっていきましょう。
Androidスマホを機種変更する手順
スマホの機種変更をする手順は下記の通りです。
- 事前準備
- 購入手続き
- 商品受け取り
- データ移行・利用開始手続き
データ移行や利用開始手続きも難しくないので解説を参考にしてください。
①事前準備
機種変更するときに必要なものを事前に準備しましょう。
機種変更に必要なものは下記のとおりです。
- 本人確認書類
- 支払い情報
- 口座情報(口座振替の場合)
- クレジットカードほか
例えば、本人確認書類には下記のようなものが挙げられます。
- 運転免許証
- マイナンバーカード
- 身体障がい者手帳
- 精神障がい者保健福祉手帳
- 療育手帳
- 運転経歴証明書
- 住民基本台帳カード
- 在留カード他
必要な書類は支払い情報はキャリアや格安SIMによっては若干異なる場合がありますので、詳しくは公式サイトを確認しておきましょう。
②購入手続き
必要なものの準備ができたら、どの端末を購入するか決めましょう。
各社のオンラインショップで機種を選択して、購入手続きを進めていきます。
現在契約しているオンラインショップで取り扱いしている機種を購入して、そのまま「機種変更」するのも良いですが、他社への乗り換え(MNP)と乗り換え先で端末購入もおこなうこともできます。
格安SIMでは取り扱い機種が少ない傾向があるため、端末(白ロム)のみをキャリアで購入して格安SIMでSIMのみ契約して乗り換えるという方法もあります。
扱い慣れたキャリアで手っ取り早く新しい機種を使いたい場合は「機種変更」が良いでしょう。
しかし、少しでもスマホ代を安くしたいのであれば格安SIMなどの他社への乗り換え(MNP)も検討してみましょう。
他社への乗り換え(MNP)は各社で随時キャンペーンなどが実施されており、割引やポイント還元などのお得な特典を利用しながら機種変更ができるのでおすすめです。
購入する端末や「機種変更」「端末(白ロム)のみ購入」「他社乗り換え(MNP)+端末購入」などの購入方法を決めたら、手続きを進めていきましょう。
ここでは例として、ドコモオンラインショップでの機種変更手続の手順を紹介します。
- ドコモオンラインショップにアクセス
- 購入する機種を選択する
- 仕様などを選択し機種変更をタップ
- dアカウントでログインする
- 支払い方法や受け取り方法などを選択し購入手続きを進める
基本的に上記のような手順で各社のオンラインショップでも購入手続きはできますので、公式オンラインショップのガイドに沿って手続きを進めていきましょう。
③商品受け取り
購入手続きまで終了したら、端末を受け取りましょう。
最短お届け日は「翌日〜」と表示される場合もありますが、お住まいの地域や天候によっては数日到着が遅れる場合もあります。
受け取りは手続き時に登録した配送先に届きます。
到着後は自分が注文した商品と誤りや不足はないか、外傷などがないかを確認しましょう。
問題がなければデータ移行や利用開始手続きへ進んでいきます。
④データ移行・利用開始手続き
端末を購入したら、データ移行・利用開始手続きを行いましょう。
利用開始手続きは新しい端末を起動するとガイドの案内に沿って操作すれば良いだけなので簡単です。
データ移行の手順は以降の章で解説しますので参考にしてください。
端末が手元に届いたら、SIMカードの差し替えを行いましょう。
SIMカード差し替え後、起動したら正常に通信できているか確認してください。
モバイルデータ通信が正常にできていたら、次のデータ移行作業に進みましょう。
もし通信できない場合は、各キャリアで公開されているAPN設定に沿って、通信設定を変更します。
APN設定方法はどのキャリアも手順は同じですが、下記に各キャリアのリンクをまとめていますので参考にしてください。
スマホの機種変更時のデータ移行の方法
スマホを機種変更したときのデータ移行方法について見ていきましょう。
ここでは、下記のようにAndroid端末における機種変更したときの4つのデータ移行方法について紹介します。
- SDカードでデータを移行する
- Googleアカウントでデータを移行する
- アプリを使ってデータを移行する
- USBケーブルを使用する
2項の「Googleアカウントでデータを移行する」と4項の「USBケーブルを使用する」は新しいスマホの初期設定時に行う方法で手順は似ています。
また、2項の「Googleアカウントでデータを移行する」場合はUSBケーブルで端末同士を接続をしないので、2台ともWiFi接続をしておきましょう。
方法①|SDカードでデータを移行する
SDカードを使ったデータ移行方法について解説します。
この方法では電話帳や音楽、動画、写真などのメディアファイルなど、さまざまな種類のデータを移行できます。
ここでは、電話帳の移行方法を例にあげましょう。
- 旧端末で電話帳アプリを開く
- 右上にある三点、もしくは三本線をタップ
- SDカードにエクスポートを選択
- 新端末で電話帳アプリを開く
- 右上にある三点、もしくは三本線をタップ
- SDカードにインポートを選択
- 新しい端末に電話帳が反映されたことを確認する
上記のとおり、SDカードにエクスポートとインポートするだけでデータ移行ができます。
SDカードの差し替えと、端末の再起動が必要な部分が手間ですが、完全オフラインで完結しますからセキュリティ面における心配もありません。
クラウドへデータを預ける引き継ぎ方法が不安だという方はSDカードを使用してデータ移行する方法をおすすめします。
方法②|Googleアカウントでデータを移行する
Googleアカウントを使って、データ移行をする方法を解説します。
なお、この記事で先述しているデータのバックアップは完了しているものとします。
Googleアカウントでデータ移行する手順は下記のとおりです。
- 新機種のAndroidの初期設定を始める
- Googleアカウントでログインを求められるので、旧機種でバックアップを行なった同じIDでログインする
- 「アプリとデータのコピー」と表示されるので「次へ」をタップする
- 「データのコピー」が表示されるのでタップする
- 対象のバックアップファイルが表示されるので、最新のものを選択する
- インストールが開始される
方法③|アプリを使ってデータを移行する
ドコモやau、ソフトバンクのようなキャリアでは、簡単にデータ移行できるアプリが提供されています。
今回は、例としてソフトバンクの「かんたんデータコピー」を利用したデータ移行について紹介します。
「かんたんデータコピー」でデータ移行できるものは下記のとおりです。
- 電話帳
- 写真
- 動画
- 音楽
- +メッセージ/SoftBankメール(S!メール、SMS)
- カレンダー
- 発着信履歴
- SDカード内データ(写真・動画・音楽)
「かんたんデータコピー」の移行手順は下記のとおりですので、確認しながら進めていきましょう。
なお、下記手順にある(A)は旧Android端末、(B)は新Android端末です。
- (A),(B)アプリ一覧より『かんたんデータコピー』を起動する
- (A),(B)『はじめる』をタップし記載内容を確認の上、『利用規約に同意する』をチェックする
- (A),(B)『次へ』をタップ
- (A),(B)記載内容を確認し、『権限許可へ』をタップ
- (A),(B)画面の指示に従って『許可』をタップしていく
- (A),(B)『次へ』をタップ
- (A),(B)『Androidスマホ→Androidスマホ』をタップ
- (A),(B)『次へ』をタップ
- (A),(B)両方の端末の準備ができたら、『次へ』をタップ
- (A),(B)『両方ともこの画面になった』をタップ
- (A)『今までの端末』をタップし『次へ』。(B)『新しい端末』をタップし『次へ』
- (A)『カメラ起動』をタップ。(B)『QR表示』をタップ
- (A)『許可』をタップ
- (A)『新しい端末』のQRコードを読み取る。(B)QRコードが表示されたことを確認する
- (A)『成功しました』と表示されたら『OK』をタップ
- (B)『今までの端末で操作を続けてください』と表示されたことを確認
- (A)『端末の接続に成功しました』と表示されたら接続完了
- (A)どこ(本体内、SDカード、本体内+SDカード)のデータをコピーするか選択し『次へ』をタップ
- (A)コピーしたいデータをチェックする
- (A)『本体データの選択完了』をタップ
- (A)『コピー開始』をタップ
- コピー先のデータを削除してコピーしたい場合は、詳細を確認する
- (A),(B) データのコピーが開始される
- (A)『データの送信が完了しました』と表示され、(B)に『データのコピーが完了しました』と表示されたら、コピー完了
方法④|USBケーブルを使用する
USBケーブルでAndroid同士の新旧端末を接続し、「データコピー」を活用する方法です。
下記の手順でデータ移行できます。
新しいAndroidのセットアップを進めていきます。
「アプリとデータのコピー」という表示後、ガイドの案内に従ってUSBケーブルを新旧の端末に接続します。
新しいスマホのガイドの案内で「他のデバイスをご確認ください」と表示されたら古いスマホの画面で「コピー」をタップします。
古いスマホで「コピー」をタップしたら、自動的にデータ移行が始まります。
新しいスマホの画面の方でも引き継ぎたい項目にチェックを入れて「コピー」をタップするとデータ移行が完了します。
スマホを機種変更するときの注意点
スマホを機種変更するときの注意点について下記を紹介します。
- バックアップを忘れるとデータを復元できない可能性がある
- LINEは個別に移行しないとトーク履歴が引き継がれない
- キャリアメールの引き継ぎを済ませておく
- 店舗でデータ移行してもらう場合は有償対応
- スマホが対応しているSIMサイズに注意
- 分割払いなどが満了していない場合は未払い残額を確認しておく
それぞれ解説しますので、参考にしてくださいね。
バックアップを忘れるとデータを復元できない可能性がある
スマホへの機種変更前に、必ずデータのバックアップを取りましょう。
バックアップを忘れると、新しいスマホへ機種変更した際にデータを復元できない可能性があります。
バックアップを取る方法は、先述した手順で行えば可能です。
- データのバックアップ方法について
- Googleアカウントの同期について
- おサイフケータイの引き継ぎについて
- キャッシュレス決済の引き継ぎについて
LINEは個別に移行しないとトーク履歴が引き継がれない
LINEはアプリ自体はデータのバックアップできますが、個別でバックアップをとり引き継ぎの準備をしていないと、トーク履歴などが引き継がれません。
LINEの個別のバックアップ方法は下記の通りです。
LINアプリを開き、ホーム画面を表示させたあと、「設定」をタップします。
設定画面の「トーク」、「トーク履歴のバックアップ・復元」を順にタップします。
「Google ドライブにバックアップする」をタップすると、バックアップが開始されます。
上記のようにトーク履歴のバックアップを取ったうえでLINEのアカウントを移行しましょう。
ただし以下のデータは異なるOS間ではバックアップを取っても引き継ぎできませんのでご留意ください。
- 15日以上前のトーク履歴
- 購入済みのLINEコイン残高
- LINE Outのチャージ済みコールクレジット
- 通知音の設定
- トークルームの背景画像
- LINEマンガの購入済みマンガコイン
※参考:LINE公式サイト
キャリアメールの引き継ぎを済ませておく
機種変更と同時に他社への乗り換えを考えている方は、キャリアメールの引き継ぎをしておきましょう。
現在お使いのキャリアメールサービスは他社へ乗り換えると、何の手続きもしない場合はキャリアメールの使用できなくなります。
キャリアメールをよく利用していた方は、会員登録しているサービスやアプリの契約者情報の登録メールアドレスをGmailなどに変更しておくか、有料サービスのメール持ち運びサービスを各社で契約しておきましょう。
月額料金が330円(税込)ほどかかりますが、キャリアメールを他社サービスでも利用できるのは手間が削減できますから、こういったサービスを利用している方は契約しておくのがおすすめです。
店舗でデータ移行してもらう場合は有償対応
どうしてもオンライン上で自分でデータ移行などができないという場合にはショップなどのスタッフにデータ移行を代行してもらうという方法もありますが手数料がかかります。
代行してもらう範囲によって価格は違いますので下記の各キャリアの公式サイトを確認しましょう。
店舗での代行サービスはショップスタッフによりデータ移行をしてもらえるので安心して頼めますが、数千円の支払いがどうしても必要になってしまいます。
スマホ操作が苦手な人でも決して不可能ではない作業量と内容なので、自分でバックアップやデータ移行などの設定するのがおすすめです。
なお、楽天モバイルへ乗り換え予定の方は、楽天モバイルのキャンペーンをチェックしましょう。
また、乗り換えてから後悔しないためにも、楽天モバイルのデメリットを確認しておくことをおすすめします。
スマホが対応しているSIMサイズに注意
SIMカードにはサイズがいくつか種類があるので、現在お使いのAndroid端末と機種変更後のAndroid端末のSIMカードサイズが適合しているか確認しておく必要があります。
特に長い期間、機種変更を行なっておらず契約から何年も経過しているようなスマホは、SIMカードのサイズが比較的新しい機種とは適合していないことがあるのです。
SIMカードのサイズには、下記の3種類があります。
- 標準SIM
- microSIM
- nanoSIM
現行の最新機種のスマホは「nanoSIM」が多いです。
新しい機種を受取後にSIMカードを差し替えようとすると、コンパクトになったSIMカード挿入口に入らずに初めてサイズが合っていないことに気付くということがあります。
よって、SIMカードのサイズがあわない場合は新しくSIMカードの再発行が必要となりますので、機種変更時に契約している各キャリアや格安SIMの公式サイト上でSIMカードのサイズは確認しておきましょう。
分割払いなどが満了していない場合は未払い残額を確認しておく
分割払いが満了していないものは未払い残額やいつまで引き落としが継続されるのかを確認し把握しておきましょう。
ごく稀に、機種変更後に新しい端末の支払いとは別に以前の機種の請求がそのまま続いていることを、「身に覚えのない請求がきている」と問い合わせをしてしまう例があります。
機種変更した場合であっても、以前の機種の支払いが満了してない場合は完済まで引き続き支払い続けなければならないので、その点は理解しておきましょう。
Androidスマホの機種変更まとめ
この記事ではAndroidスマホの機種変更の手順について事前準備やデータ移行の方法を注意点も含めて紹介してきました。
大事なポイントを下記にまとめます。
- 機種変更の前のバックアップ
- バックアップを忘れるとデータ移行後にデータが消失する可能性あり
- LINE、おサイフケータイやスマホ決済など個別でデータ引き継ぎ作業が必要なものあり
- 商品受取後はデータ移行
- SDカード、Googleアカウント、アプリ、USBケーブルのいずれかでデータ移行
難しいようで簡単、手順もそんなに多くないのでスムーズに機種変更手続きができることでしょう。
わからなくなったら本記事を何度も読み返して、ぜひ機種変更してみてくださいね。














