「mineoでプロファイルをインストールする方法は?」
「mineoのプロファイルが繋がらない時はどうすれば良い?」
「mineoのeSIMプロファイル設定がわからない」
mineoのプロファイルを初めてダウンロードする時や、プロファイルダウンロード中に困ったことがあると対処法を知りたいですよね。
mineoのプロファイルとは、端末をネットワークに接続するのに必要な情報です。
そのため、初めてmineoを利用する場合は、プロファイルをダウンロードし、設定まで済ませなければなりません。
今回は、mineoのプロファイルのダウンロード手順や困った時の対処法まで解説しますので、ぜひ最後までご覧ください。
\ 下記のリンクからのみ! mineo × ロケホン事務手数料無料キャンペーン! /
※お試し200MBコース、マイそくスーパーライトをお申し込みの場合は適用対象外となります。
mineoのプロファイルとは?
mineoのプロファイルとは、端末がインターネットに接続するのに必要な情報が入っているファイルです。
- インターネットを接続するのに必要な情報
- mineoのプロファイルをインストールするにはWi-Fi接続が必要
- APN設定が必要な端末
- APN設定が不要な端末
ここでは、格安SIMであるmineoのプロファイルについて解説しますので、ぜひご覧ください。
インターネットを接続するのに必要な情報
mineoのプロファイルは正しくはAPN構成プロファイルであり、端末がインターネットを接続するのに必要な情報が入っているファイルです。
iPhoneでインターネットを利用する場合は、事前にプロファイルをダウンロードしなければならないため、mineoのSIMカードが届いたら、端末でプロファイル設定を行いましょう。
端末でプロファイルのダウンロードと設定が完了すれば、インターネット接続ができるようになります。
mineoのプロファイルをインストールするにはWi-Fi接続が必要
mineoのプロファイルをインストールまたはeSIMのプロファイルを設定する場合は、Wi-Fi接続が必要です。
mineoで利用するSIMカードを端末に入れただけでは、圏外の状態なので、Wi-Fi環境でプロファイルをダウンロードしなければなりません。
自宅にWi-Fiが繋がっている場合は、mineoで利用する端末をWi-Fiに接続しましょう。
もし、自宅にWi-Fiがない時は、街中のフリーWi-Fiや他の端末からテザリングすると、プロファイルをダウンロードできます。
APN設定が必要な端末
mineoでプロファイルをダウンロードする場合、APN設定が必要な端末があります。
- mineo以外のキャリアで購入した端末
- Amazonや楽天などのネットサイトで購入したSIMフリー端末
mineoで利用する端末をmineo公式サイト以外で購入した場合や、他の格安SIMで利用していた端末でmineoをSIM契約する時は、APN設定をしなければなりません。
もし、手持ちの端末でmineoを契約する場合は、APN設定が必要と考えて良いでしょう。
なお、mineoで利用できる端末は600種類以上あるものの、利用したい端末が動作確認済みに記載されているか確認してください。
APN設定が不要な端末
mineoでAPN設定が不要な端末は、mineoで購入した端末です。
mineoで販売されている端末は、APN設定が完了している状態で届きます。
そのため、APN設定など細かい設定が苦手な方やすぐにスマホを利用したい方は、mineoで端末とSIMカードをセットで購入すると良いでしょう。
なお、mineoで購入した端末にSIMカードをセットするだけですぐにインターネットに接続できるので、非常に便利です。
また、mineoの端末購入キャンペーンをお探しの方は、 クーポンが発行される「ファン∞とく」をチェックしましょう
\ 下記のリンクからのみ! mineo × ロケホン事務手数料無料キャンペーン! /
※お試し200MBコース、マイそくスーパーライトをお申し込みの場合は適用対象外となります。
【iPhone】mineoでプロファイルをインストールする手順
iPhoneでmineoのプロファイルをインストールする手順をご紹介します。
- mineoのプロファイルをインストールする準備
- 他社のプロファイルを削除する
- mineoのプロファイルをダウンロードする
- mineoのプロファイルをインストールする
スムーズにプロファイルをダウンロードするためにも、目を通してくださいね。
mineoのプロファイルをインストールする準備
まず、mineoのプロファイルをインストールする準備をします。
mineoのプロファイルをダウンロードする際は、Wi-Fi環境で接続する必要があります。
自宅にWi-Fi環境が整っていない場合は、他のスマホやタブレットなどでテザリングするか街中のフリーWi-Fiで接続すると良いでしょう。
プロファイルをインストールする時は、電池を消耗する可能性があるため、スマホの残量が多くあるか確認しましょう。
充電が少ない状態でプロファイルをダウンロードすると、電源が切れて再度ダウンロードしなければならず、二度手間になるので、気をつけましょう。
mineoのSIMカードが届いたら、端末の電源を切ってSIMカードをセットします。
電源を入れて正常に反応すれば、準備は完了です。
また、他社からmineoに乗り換える場合は、ネットワーク設定を行う前にMNP転入の切り替えをしなければなりません。
なお、mineoへ乗り換え予定の方は、mineoへの乗り換えに利用できるキャンペーンをチェックして活用しましょう。
mineoのMNP転入の切り替えをする際の手順は、こちらからご確認ください。
他社のプロファイルを削除する
他のキャリアで利用していた端末をmineoで利用する場合は、他社のプロファイルを削除しましょう。
- iOS端末の設定から一般→VPNとデバイス管理をタップします
- 保存されているプロファイルを選択します
- プロファイル削除をタップします
- パスコードを入力します
- 削除が完了
VPNとデバイス管理画面に保存されているプロファイルが表示されるので、削除してください。
なお、プロファイルを削除する際はパスコードの入力が必要ですが、iPhoneで利用しているパスワードを入力すれば、問題ありません。
mineoのプロファイルをダウンロードする
mineoのプロファイルをダウンロードする際は、契約しているmineoの料金プランによって異なります。
なお、今回ご紹介する手順は、iOS15.0を一例としてご紹介します。
mineoはauプラン(Aプラン)・ドコモプラン(Dプラン)・ソフトバンクプラン(Sプラン)の3種類があるので、契約しているプランのプロファイルを選択しましょう。
auプラン(Aプラン)のプロファイル
auプラン(Aプラン)のプロファイルは、下記からダウンロードしましょう。
Safariでプロファイルページにアクセスし、ダウンロードしてください。
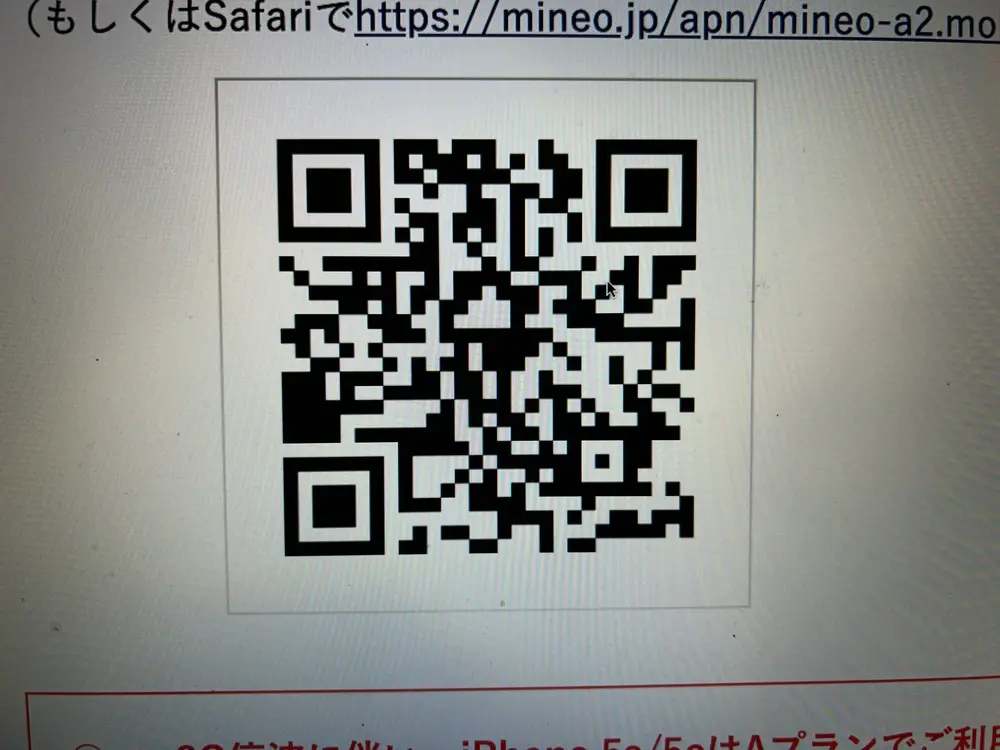
なお、iPhoneのシリーズによって、プロファイルダウンロード後に利用できないサービスがある場合、設定をしなければなりません。
| 該当機種 | 設定方法 |
|---|---|
| iOS10のiPhone SE・iPhone 6sPlus・6s・6 Plus・6 | 利用したいサービス:音声通話 【設定方法】 機内モードのオンオフ 電源のオンオフ |
| iOS9.3.5以下のiPhoneSE・iPhone 6sPlus・6s・6 Plus・6 | 利用したいサービス:音声通話・SMS 【設定方法】 nanoSIMの場合:設定→モバイルデータ通信→モバイルデータ通信のオプション→4GをONにする→データ通信のみを選択(またはスイッチをオン) au VoLTE対応SIMの場合:設定→モバイルデータ通信→モバイルデータ通信のオプション→4GをONにする |
| iPhone6、iPhone6 Plus | 利用したいサービス:SMS 【設定方法】 設定→一般→リセット→すべての設定をリセット |
主にiPhoneSEまたはiPhone6シリーズが該当するため、該当する端末をmineoで利用する際は、必ず確認してください。
auは3Gの電波が2022年3月31日に終了し、2025年8月現在iPhone5sと5cは利用できないので、必ず4Gまたは5Gが利用できるiPhoneで接続しましょう。
なお、mineoの5Gを利用するのにSIM交換は必要ありませんが、機種変更の際に再発行が必要なケースがあることを理解しておきましょう。
ドコモプラン(Dプラン)のプロファイル
ドコモプラン(Dプラン)のプロファイルは、下記からダウンロードしましょう。
Safariでプロファイルページにアクセスし、ダウンロードしてください。
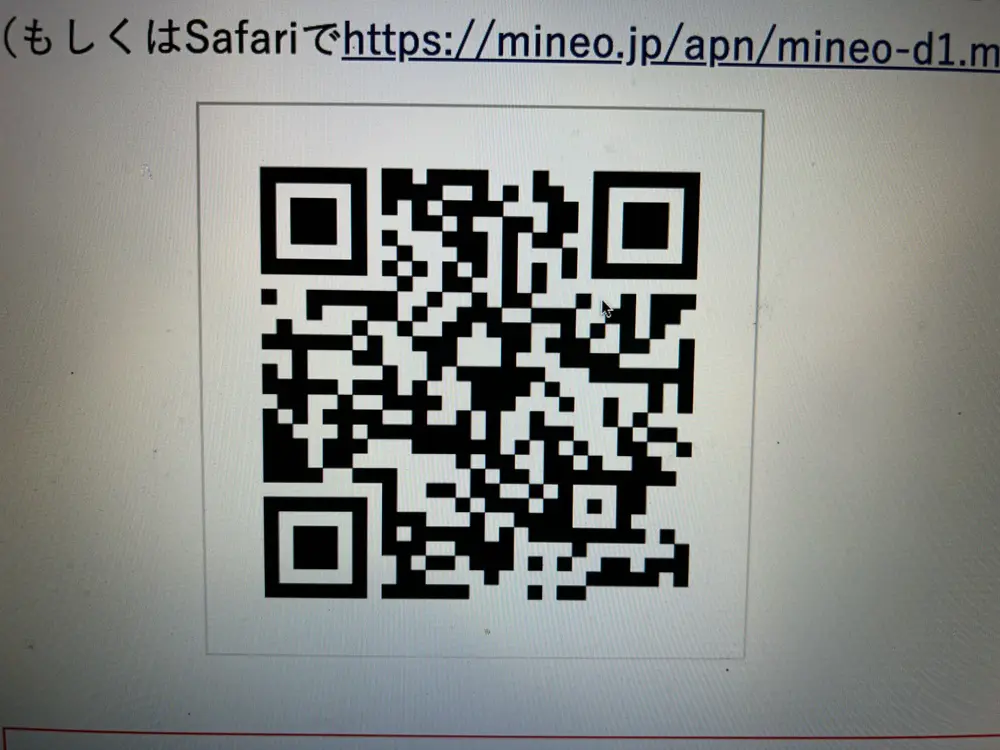
なお、ドコモプラン(Dプラン)をiOS10でプロファイルをダウンロードした時に、音声通話ができない際は「機内モードのオンオフ」または「電源のオンオフ」をしてください。
ソフトバンクプラン(Sプラン)のプロファイル
ソフトバンクプラン(Sプラン)のプロファイルは、下記からダウンロードしましょう。
Safariでプロファイルページにアクセスし、ダウンロードしてください。
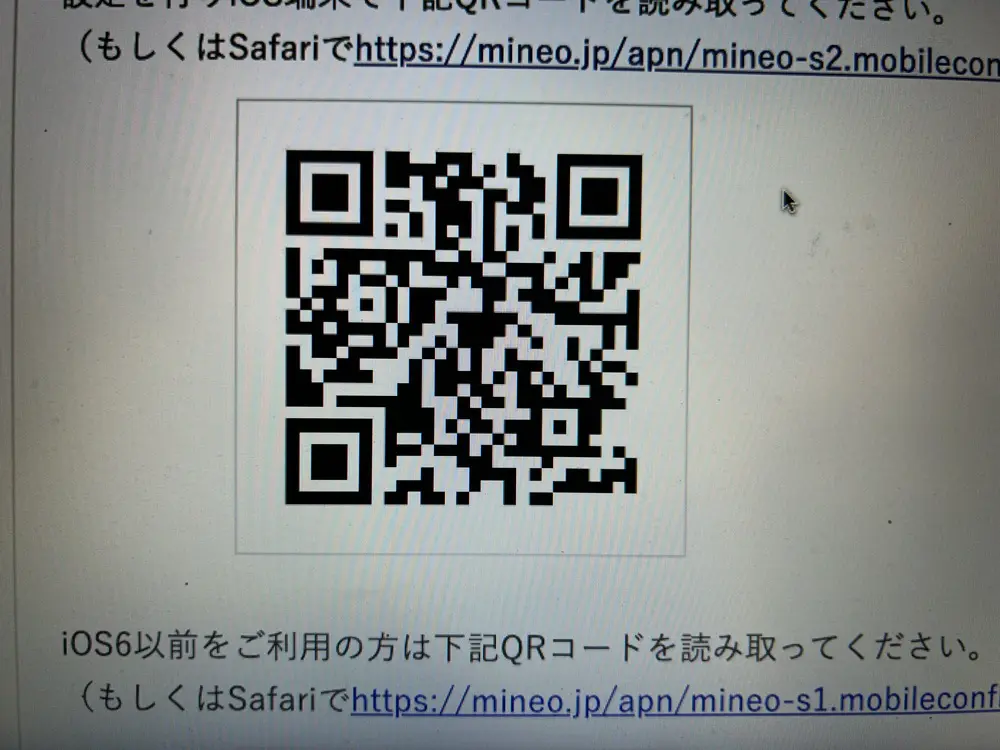
もし、iOS6以前でプロファイルをダウンロードする場合は、こちらからアクセスしてください。
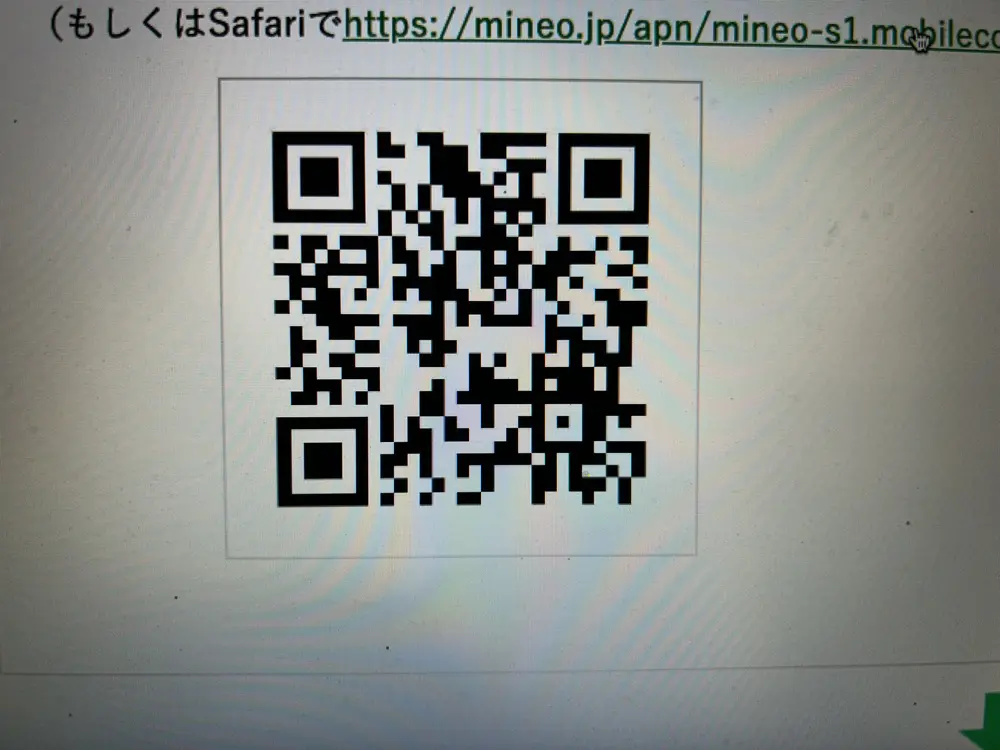
なお、mineo公式サイトでは、QRコードが記載されているので、カメラから読み取ることも可能です。
mineoのプロファイルをインストールする
各プランのプロファイルをダウンロードしたら、下記の手順でイントールを始めます。
- 構成プロファイルのダウンロード許可と画面に表示されるので、許可をタップする
- プロファイルダウンロード後、閉じるボタンをタップする
- ホーム画面に戻り、設定→一般をタップする
- 下にスワイプし、VPNとデバイス管理をタップする
- ダウンロード済みプロファイルをタップする
- プロファイルをインストールの画面が開くので、インストールをタップする
- パスコードを入力する
- 警告画面を確認し、インストールする
- インストールしたら設定完了
上記の手順でプロファイルのインストールが完了したら、iPhoneでのAPN設定は終了です。
なお、上記のプロファイルをインストールできるのは、iOS12.2以降のiPhoneに限ります。
iOS12.2未満のiPhoneは上記手順の1が終了したら、6に進むと設定が完了します。
プロファイルのインストール完了後は、インターネットにアクセスできるか確認するため、GoogleやYahoo!などを開いて接続できれば、問題ありません。
\ 下記のリンクからのみ! mineo × ロケホン事務手数料無料キャンペーン! /
※お試し200MBコース、マイそくスーパーライトをお申し込みの場合は適用対象外となります。
【Android】mineoでAPN設定をする方法
Androidでmineoのプロファイルをインストールする手順をご紹介します。
- mineoのAPN設定情報を確認する
- APN設定の手順
スムーズにAPN設定を進めるためにも、チェックしてくださいね。
なお、今回はauプラン(Aプラン)の場合の設定方法を中心に説明します。
mineoのAPN設定情報を確認する
mineoのAPN設定の情報は、以下の通りです。
AndroidのAPN設定は、端末の設定から以下の情報を直接入力します。
| 表記例 | 入力項目 |
|---|---|
| 名前 ネットワーク名 | (設定が必要な場合)任意の名前を入力 |
| APN APN設定 | Aプラン:mineo.jp Dプラン:mineo-d.jp Sプラン:mineo-s.jp |
| ユーザーID ユーザー名 | mineo@k-opti.com |
| パスワード password | mineo |
| 認証タイプ PPP認証方式 PPP認証設定 | CHAPを選択 |
入力に間違いがないかチェックし、保存をタップすれば設定は完了です。
なお、mineoで購入した端末はAPN設定が不要なので、ご安心ください。
APN設定の手順
mineoのAPN設定は、mineoのマイページと端末の設定から行います。
今回は、auプラン(Aプラン)のAPN設定をご紹介します。
- 端末の電源を入れたら、「auへようこそ」と表示されるのでタップして画面を最後まで進める
- ホーム画面のアプリ一覧をタップする
- 設定を開き、Wi-Fiをオフにしてモバイルネットワークをタップする
- モバイルデータ通信にチェックを入れ、高度な設定をタップする
- CPA設定をタップし、先ほどご紹介したAPN設定情報を入力する
- CPA接続または設定を有効にするにチェックをいれたら設定完了
上記の通りに進めれば、設定は完了です。
\ 下記のリンクからのみ! mineo × ロケホン事務手数料無料キャンペーン! /
※お試し200MBコース、マイそくスーパーライトをお申し込みの場合は適用対象外となります。
mineoでeSIMプロファイル設定をする方法
mineoでeSIMプロファイル設定をする方法をご紹介します。
- eSIMプロファイル設定を行う準備をする
- 【iPhone】eSIMプロファイルの設定手順
- 【Android】eSIMプロファイルの設定手順
- eSIMプロファイル設定後にAPN設定をする
なお、mineoは申し込みから利用できるまでに約1週間ほどかかりますが、eSIMであれば即日開通も可能です。
eSIMプロファイル設定を行う準備をする
まず、eSIMプロファイル設定を行う準備をします。
mineoで利用するeSIM端末とタブレットやパソコンなど、他の端末を用意しましょう。
タブレットやパソコンなどの端末はQRコードの表示に必要ですが、持っていない場合はコード入力でも問題ありません。
eSIMプロファイル設定をする前の端末は圏外の状態なので、Wi-Fi環境でプロファイルをダウンロードしなければなりません。
自宅にWi-Fiが繋がっている場合は、mineoで利用する端末をWi-Fiに接続しましょう。
もし、自宅にWi-Fiがない時は、街中のフリーWi-Fiや他の端末からテザリングすると、プロファイルをダウンロードが可能です。
【iPhone】eSIMプロファイルの設定手順
iPhoneでeSIMのプロファイルを設定する手順は下記の通りです。
- マイページのご利用状況の確認をタップする
- ご契約内容照会をタップする
- ご契約内容のSIMの選択欄からeSIMプロファイルのダウンロードをタップ
- 受付番号を入力して検索すると、eSIMプロファイルダウンロード用のQRコードとコードが表示される
- eSIMの設定に進み、端末の設定を開く
- モバイル設定を開き、モバイル通信プランを追加
- 自動的にカメラが起動したら、4のQRコードを読み取る
- モバイル通信プランを追加をタップし、各項目を選択後完了をタップする
- デフォルトで通話を行う回線とiMessageとFaceTimeで利用するモバイル通信プランを選択し、設定完了
QRコードを読み取る環境が無い場合は、マイページに記載のSM-DP+アドレス、アクティベーションコードを入力してください。
なお、eSIMのドコモプラン(Dプラン)は、アクティベーションコードの入力は不要です。
【Android】eSIMプロファイルの設定手順
- マイページのご利用状況の確認をタップする
- ご契約内容照会をタップする
- ご契約内容のSIMの選択欄からeSIMプロファイルのダウンロードをタップ
- 受付番号を入力して検索すると、eSIMプロファイルダウンロード用のQRコードとコードが表示される
- eSIMの設定に進み、端末の設定を開く
- 設定のモバイルネットワーク→eSIMをタップする
- eSIMをONにし、eSIMの追加をタップする
- 自動的にカメラが起動したら、4のQRコードを読み取る
- 有効化し、完了をタップする
万が一、QRコードを読み取る環境が無い場合はQRコード画面にあるヘルプをタップし、自分で入力してください。
mineoマイページの契約内容照会画面に記載のコードを入力して、設定を進めましょう。
なお、eSIMのドコモプラン(Dプラン)の場合は、アクティベーションコードの入力は不要です。
eSIMプロファイル設定後にAPN設定をする
eSIMプロファイル設定が完了したら、APN設定を行います。
iPhoneはプロファイルのインストールが必要なので、忘れないようにしましょう。
APN設定が完了したら、正常に利用できるか確認するため、GoogleやYahoo!にアクセスし、ページが表示されたら設定は終了です。
\ 下記のリンクからのみ! mineo × ロケホン事務手数料無料キャンペーン! /
※お試し200MBコース、マイそくスーパーライトをお申し込みの場合は適用対象外となります。
mineoのプロファイルをインストールしてもインターネットに繋がらない時の対処法
mineoのプロファイルをインストールをしてもインターネットに繋がらない時の対処法を3つご紹介します。
- SIMカードを入れ直す
- 設定を再確認・再入力する
- サービス提供エリアを確認する
mineoでプロファイルをインストールしても利用できない場合は、上から順番に試してくださいね。
SIMカードを入れ直す
mineoでプロファイルインストール後にインターネットに繋がらない場合は、SIMカードを入れ直しましょう。
SIMカードを入れ直す場合は、必ず端末の電源を切ってからSIMカードを取り出してください。
端末の電源を切らずにSIMカードを入れ直すと、故障の原因になります。
SIMカードを入れ直したら、電源を入れてインターネットに接続してみてください。
設定を再確認・再入力する
mineoのプロファイルをインストールをしてもインターネットに繋がらない時は、設定を再確認・再入力すると良いでしょう。
インターネットに繋がらない原因として、プロファイルの設定を間違っている可能性があります。
プロファイルを再入力する場合は、数字やローマ字が間違っていないか確認してから入力してください。
もし、再入力してもインターネットに繋がらない場合は、一度プロファイルを削除してから再度入力しましょう。
- iOS端末の設定から一般→VPNとデバイス管理をタップします
- mineoのプロファイルを選択します
- プロファイル削除をタップします
- パスコードを入力します
- 削除が完了
プロファイルの再インストール後の設定方法は、下記でご確認ください。
サービス提供エリアを確認する
mineoでプロファイルインストール後にインターネットに繋がらない時は、mineoのサービス提供エリアを確認しましょう。
mineoはドコモプラン(Dプラン)・auプラン(Aプラン)・ソフトバンクプラン(Sプラン)から選択できます。
契約しているキャリアプランのサービス提供エリアを確認し、自分のお住まいの地域や利用している場所が対応しているかチェックしてください。
万が一、利用している場所がサービス提供エリア外の場合は、サービス提供エリアで接続しましょう。
\ 下記のリンクからのみ! mineo × ロケホン事務手数料無料キャンペーン! /
※お試し200MBコース、マイそくスーパーライトをお申し込みの場合は適用対象外となります。
mineoのプロファイルで困った時の問い合わせ先
mineoのプロファイルで困った時の問い合わせ先をまとめました。
- mineoサポートダイヤルに電話する
- mineoファンサイト:マイネ王で相談する
- 自動応答のチャットサポートに問い合わせる
- お近くのmineo店舗で相談する
mineoのプロファイルで問い合わせたい時は、下記から相談すると良いでしょう。
mineoサポートダイヤルに電話する
mineoのプロファイルに関して問い合わせたい場合は、mineoサポートダイヤルに電話しましょう。
- 0120-977-384(通話料無料)
- 050-7102-8890(通話料有料)※LaLacallからの発信は通話料無料
- 営業時間:9時から18時まで(年中無休)
mineoサポートダイヤルは音声ガイダンスが流れるので、番号に従って操作する必要があります。
| メインメニュー | 選択番号 |
|---|---|
| お申し込み方法、お申し込みの状況確認 | 1 |
| サービス・料金のご案内、番号ポータビリティー、解約 | 2 |
| 端末の操作・設定、ご利用トラブル | 3 |
| 盗難・紛失 | 4 |
| 障害情報 | 5 |
| その他のお問い合わせ | 6 |
プロファイルに関する相談は「端末の操作・設定、ご利用トラブル」なので、「3」を選択してオペレーターに繋がるのを待ちましょう。
ガイダンスの途中でも操作はできるので、ご安心ください。
また、オペレーターに繋がった際は、「プロファイルに関する相談」と伝えるとスムーズに相談ができるでしょう。
mineoファンサイト:マイネ王で相談する
mineoのプロファイルに関して問い合わせたい場合は、mineoファンサイトのマイネ王に相談すると良いでしょう。
マイネ王は端末の使い方や設定方法などで分からないことがあれば、mineoユーザー同士で質問と回答ができるコミュニティページです。
24時間いつでも利用できるので、プロファイルで疑問が生じたら、マイネ王で相談するのも一つの手です。
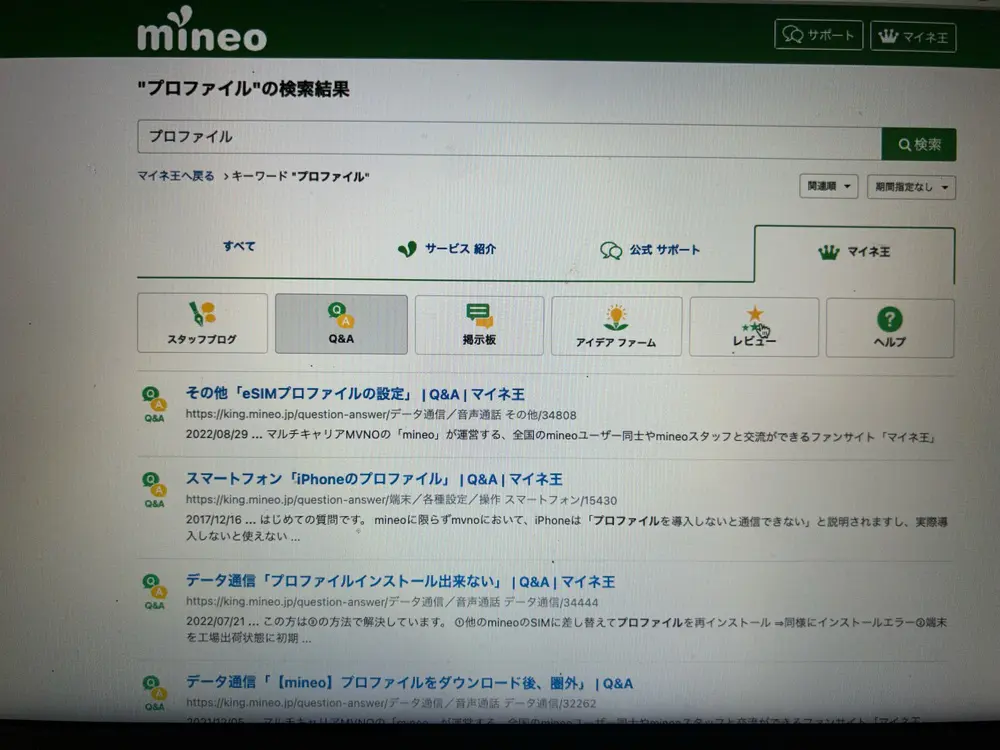
マイネ王では、検索ボックスから質問を探せるので、まずは検索ボックスでプロファイルに関する相談を探してみてはいかがでしょうか。
自動応答のチャットサポートに問い合わせる
mineoのプロファイルに関して問い合わせたい時は、自動応答のチャットサポートに相談が可能です。
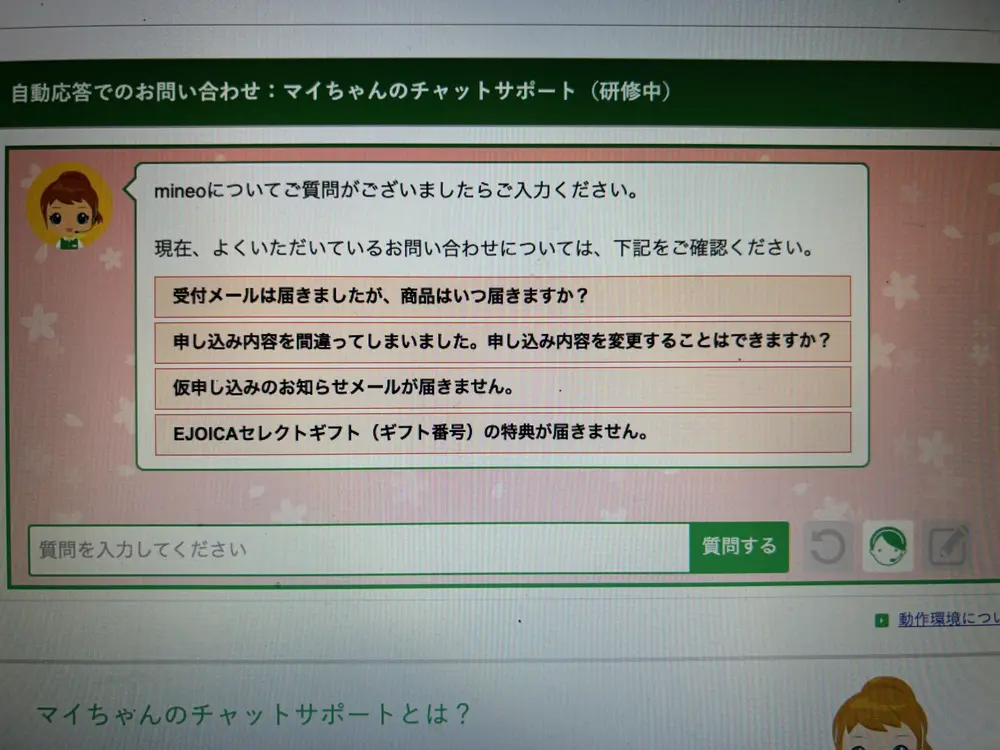
自動応答のチャットサポートは、画像の下部分にあるボックスに質問を入力すると、自動で該当するページに案内してくれます。
実際に「プロファイル」と入力すると、各プロファイルページを案内してくれるので、すぐに解決できるのがポイントです。
チャットサポートは24時間いつでも利用できるので、疑問点があればチャットサポートで質問すると良いでしょう。
なお、チャットサポートからオペレーターに繋げることもできるため、解決できない場合はそのままオペレーターボタンをタップして繋がるのを待ちましょう。
オペレーターの対応時間は、9時から18時までで年中無休対応していますよ。
お近くのmineo店舗で相談する
mineoのプロファイルに関して問い合わせたい時は、お近くのmineo店舗で相談できます。
mineoの店舗は全国にあり、初期設定サポートに対応しているmineoショップ・mineoスポット・お渡し店・サポート店で相談が可能です。
mineoショップは全国に12店舗、mineoはスポットは全国に3店舗あり、事前に来店予約ができます。
来店予約は翌日から2週間先までできるので、プロファイル関する内容以外にも困ったことがあれば、来店予約を済ませてから店舗で相談してみてはいかがでしょうか。
- mineoショップ:渋谷・秋葉原・名古屋・大阪・なんば・ららぽーと和泉・イオンモール橿原・神戸・岡山・広島・福岡・那覇
- mineoスポット:札幌・仙台・町田
また、お渡し店やサポート店は全国にあり、パソコン工房やiPhone修理工房、GOODWILLでプロファイルの相談ができるので、お近くの店舗に相談すると良いでしょう。
店舗により、営業時間や駐車場の有無が異なるため、事前に店舗に問い合わせると安心です。
なお、mineo店舗に来店する際は、身分証明書とmineoで利用する端末を忘れないようにしてください。
プロファイルの設定をする時は、時間がかかる可能性があるため、端末の充電を済ませておくとスムーズに手続きができるでしょう。
なお、mineoの店舗で手続きする際は事務手数料が発生するため、来店前に確認しましょう。
\ 下記のリンクからのみ! mineo × ロケホン事務手数料無料キャンペーン! /
※お試し200MBコース、マイそくスーパーライトをお申し込みの場合は適用対象外となります。
まとめ
以上、今回はmineoのプロファイルのダウンロード手順や困った時の対処法についてご紹介しました。
- プロファイルをダウンロードする時はWi-Fiまたはデータ通信ができる環境が必要
- mineo以外で購入した端末はAPN設定が必要
- mineoのプロファイルダウンロード後インターネットに繋がらない場合は、3つの対処法を試す
- mineoのプロファイルで困ったことがあれば、電話やマイネ王などで相談する
mineoのプロファイルをダウンロードする際は、Wi-Fiまたはデータ通信ができる他の端末でテザリングする必要があります。
もし、他の端末や自宅にWi-Fiが無い場合は、街中のフリーWi-Fiに接続すると良いでしょう。
mineoでAPN設定が必要な端末は、mineo以外で購入した端末であり、mineoで購入したスマホは設定が不要です。
mineoのプロファイル設定は、iPhoneとAndroidによって異なるので、事前に確認してください。
万が一、mineoのプロファイルダウンロード後にインターネットに繋がらない場合は、SIMカードを入れ直したり設定の確認、サービス提供エリアを確認しましょう。
それでも解決しない場合は、mineoサポートダイヤルやマイネ王に相談すると、解決できるかもしれません。
mineoのプロファイルダウンロードを行う際は、まずmineo公式サイトをチェックしてくださいね。
\ 下記のリンクからのみ! mineo × ロケホン事務手数料無料キャンペーン! /
※お試し200MBコース、マイそくスーパーライトをお申し込みの場合は適用対象外となります。











