UQモバイルはauのサブブランドとして展開される格安SIMです。
そんなUQモバイルではスマホをルーター代わりにして他のデバイスをインターネットに接続するテザリングが無料で利用できます。
UQモバイルは30GBのトクトクプラン2と35GBのコミコミプランバリューを展開しているため、テザリングで利用してもデータ量には余裕があるでしょう。
本記事ではUQモバイルでテザリングを利用する方法について解説します。

\ auユーザーにおすすめの格安SIM! /
UQモバイルのテザリングについて

まず、UQモバイルのテザリングについてご紹介します。
- UQモバイルのテザリングとは?
- オプション料金は無料で申し込み不要
- UQモバイルのテザリングの容量
- 節約モードは無制限で利用可能
- 対応機種はUQモバイル製品または動作確認済み端末
- テザリング時の速度はスマホと同等
テザリングについて詳しく解説しますので、ぜひご覧ください。
UQモバイルのテザリングとは?
UQモバイルのテザリングとは、スマホをアクセスポイントとしてパソコンやタブレット、ゲーム機など好きなデバイスに接続できます。
そのため、外出先や職場などで他の機器を利用したい時にUQモバイルのテザリングで接続すれば、すぐにインターネットを利用できるのがメリットです。
スマホ1台でさまざまな機器に接続できれば、ポケットWi-Fiの持ち運びやフリーWi-Fiへの接続をせずに済むので、利便性は抜群でしょう。
オプション料金は無料で申し込み不要
UQモバイルのテザリングは無料で利用でき、申し込みは不要です。
UQモバイルへ特別な申し込みはせずに利用できるので、すぐにテザリングを接続したい時に役立つでしょう。
また、テザリングの使用料はかからないので、スマホ代が上がる心配がありません。
UQモバイルのテザリングの容量
UQモバイルのテザリングの容量は、UQモバイルの料金プランのデータ容量で利用できます。
| 料金プラン | データ容量 |
|---|---|
| トクトクプラン2 | 〜5GB 〜30GB |
| コミコミプランバリュー | 35GB |
UQモバイルの料金プランは3つに分かれており、それぞれ利用できるデータ容量が異なります。
トクトクプラン2はデータの使用量に合わせて変動する料金プランなので、自宅や職場はWi-Fi接続、外出先ではテザリングを使用する際におすすめです。
コミコミプランバリューは35GBと多くのデータ容量を利用できるので、複数の機器に接続したい方や長時間テザリングに役立つでしょう。
対応機種はUQモバイル製品または動作確認済み端末
UQモバイルのテザリング対応機種は、UQモバイルで購入した端末または動作確認済み端末です。
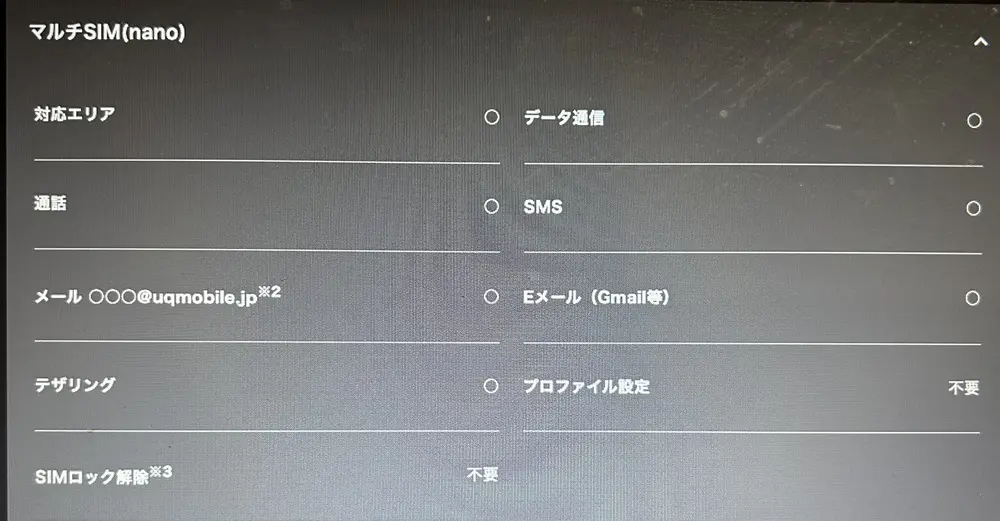
実際に、UQモバイルの動作確認端末一覧で「SIMフリーのiPhone 14」で調べると、マルチSIMとSIMどちらでもテザリングが利用できると記載されています。
UQモバイルで購入した端末は問題なく利用できるものの、他キャリアで購入した端末やSIMフリー端末を利用する場合は、事前に調べると安心です。
UQモバイルでは機種代無料の端末はありませんが、キャンペーンを活用することでお得な価格で購入可能です。
テザリング時の速度はスマホと同等
UQモバイルのテザリング時の速度は、スマホと同等です。
テザリング接続でインターネットに接続しても、スマホと同じようにさまざまなコンテンツを利用できるので問題ありません。
しかし、テザリング接続の一つである「Bluetooth®︎」はやや速度が遅くなる可能性があります。
- 無線接続で10m以内の距離で利用しなければならない
- 消費電力が弱く1度に通信するデータ量が少ない
以上の理由から、Bluetooth®︎でテザリングを利用する場合は、他の接続方法より遅いと思っていた方がストレスなく活用できるでしょう。
\ テザリングの申し込みは不要! /
UQモバイルで利用できる3つのテザリング

UQモバイルで利用できるテザリングは、3つあります。
- Wi-Fiテザリング
- Bluetooth®︎テザリング
- USBテザリング
それぞれ特徴など詳しく解説しますので、ぜひご覧ください。
Wi-Fiテザリング
UQモバイルでは、Wi-Fiテザリングが利用できます。
- タブレット、ゲーム機、Wi-Fi対応デジカメなど対応機器が豊富
- 複数の機器を同時に接続可能
- 無線接続でケーブル不要
- 高速なデータ通信で利用できる
Wi-Fiテザリングは、無線LANでインターネットに接続でき、周辺に障害物などが無ければ50m以上離れた場所でも届きます。
タブレットやゲーム機などさまざまな機器と同時に接続できるので、複数の機器を利用したい時に便利でしょう。
しかし、他のテザリング接続と比べると、バッテリーの消耗が激しいため、外出先でWi-Fiテザリングを利用する際は、モバイルバッテリーを持ち歩くと安心です。
注意点として、長時間使用したり複数機器と接続したままにすると、データ量を消費し続けるので、データ量を確認した上で接続すると良いでしょう。
Bluetooth®︎テザリング
UQモバイルでは、Bluetooth®︎テザリングが利用できます。
- Wi-Fiテザリングに比べて電池持ちがよい
- Bluetooth®︎機器同士ならどんなメーカーでも接続可能
- 無線接続でケーブル不要
- 事前のペアリング設定でパスワード不要
Bluetooth®︎テザリングは、Bluetooth®︎機器同士ならどんなメーカーでも接続できるのが特徴です。
Bluetooth®︎は1対1での接続を目的として開発されており、事前にペアリング設定が必要なのでWi-Fiテザリングよりセキュリティが強いと言えるでしょう。
また、消費電力が少ないため、メールやインターネットの閲覧、長時間テザリングを利用したい方にぴったりです。
しかし、Bluetooth®︎が利用できる範囲は約10mと狭いため、広い部屋で利用する際はご注意ください。
USBテザリング
UQモバイルでは、USBテザリングが利用できます。
- パソコンからスマートフォンに給電しながらデータ通信ができる
- 有線接続でセキュリティ面で安心
- 高速なデータ通信で利用できる
USBテザリングは、パソコンとスマホをケーブルで接続しながら利用できるので、セキュリティ面でも安心です。
パソコンからスマホに給電しながらデータ通信ができるため、バッテリーが少ない時でも安心して利用できます。
また、ケーブル接続なので、安定した通信環境でインターネットを利用できるのがメリットです。
しかし、USBテザリングを利用する際は事前にケーブルを用意しなければならず、1台しか接続できないので、注意が必要です。
3つのテザリング方法はそれぞれポイントと注意点があるので、使いやすい方法を利用すると良いでしょう。
\ テザリングは3種類の接続方法に対応 /
UQモバイルでテザリングを利用するやり方

UQモバイルでテザリングを利用するやり方をご紹介します。
- UQモバイルのiPhoneでテザリングするやり方
- UQモバイルのAndroidでテザリングするやり方
iPhoneとAndroidでテザリングする時のやり方は異なるので、早速チェックしてきましょう。
UQモバイルのiPhoneでテザリングするやり方
UQモバイルのiPhoneでテザリングするやり方をご紹介します。
Wi-Fi・Bluetooth®︎・USBの設定をする前に、テザリング接続設定が必要です。
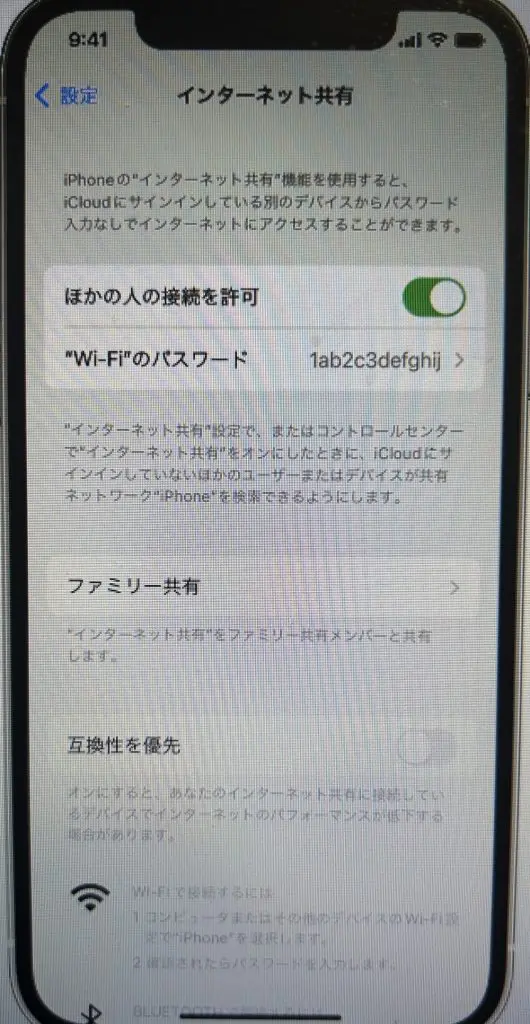
- 「設定」→「モバイル通信」→「インターネット共有」または「設定」→「インターネット共有」を選択する
- 「ほかの人の接続を接続を許可」の横にあるスライダをタップする
上記の設定が完了したら、Wi-Fi・Bluetooth®︎・USBいずれかの設定に進んでください。
Wi-Fiテザリングの手順
Wi-Fiテザリングの手順は、以下の通りです。
- テザリング元のiPhoneで先ほどの「インターネット共有」画面のWi-Fiのパスワードと電話端末の名前を確認する
- テザリングしたいデバイスで「設定」→「Wi-Fi」を開き、リストの中からiPhoneを選択する
- Wi-Fiネットワークをタップしてインターネット共有のパスワードを入力する
Wi-Fiに接続する際は、インターネット共有のパスワードを間違えると接続できないので、間違えないように気をつけましょう。
Bluetooth®︎テザリングの手順
Bluetooth®︎テザリングの手順は、以下の通りです。
- テザリング元のiPhoneで「設定」→「Bluetooth®︎」を開き、スライダーがオンになっているか確認する
- Bluetooth®︎の画面を開いたままテザリングしたいデバイスのメーカーの指示に沿ってBluetooth®︎のネットワーク接続を行う
Bluetooth®︎でテザリング接続をする場合、テザリングしたいデバイスにより設定方法が異なるので、必ず説明書を一読した上で設定しましょう。
USBテザリングの手順
USBテザリングの手順は、以下の通りです。
- 最新バージョンのiTunesやFinderが Mac にインストールされているか確認する
- iPhoneを付属のUSB ケーブルでテザリングしたいデバイスに接続する
- 「このコンピュータを信頼しますか?」という通知が表示されたら「信頼」をタップする
USBテザリングで接続する場合は、デバイスのバージョンが最新になっているか確認しましょう。
万が一、バージョンが最新になっていない場合は、アップデートした上で接続してください。
UQモバイルのAndroidでテザリングするやり方
UQモバイルのAndroidでテザリングするやり方をご紹介します。
まず、Wi-Fi・Bluetooth®︎・USBの設定をする前に、アクセスポイントアイコンをオンにする必要があります。
- 画面を上から下にスワイプする
- アクセスポイントアイコンをタップする※アクセスポイントアイコンが表示されない場合は、左下にある編集タップしてアクセスポイントアイコンを「クイック設定」にドラッグする
アクセスポイントアイコンの設定が完了したら、接続したい方法で手順を確認していきましょう。
Wi-Fiテザリングの手順
Wi-Fiテザリングの手順は、以下の通りです。
- 画面を上から下にスワイプする
- アクセスポイントアイコンを長押しする
- 「Wi-Fiアクセスポイント」をオンにする
- テザリングしたいデバイスでWi-Fiリストを開く
- 接続元のアクセスポイント名を探し、パスワードを入力する
- 「接続」をタップする
3.のアクセスポイントをタップすると、アクセスポイント名とパスワードの変更ができます。
忘れないためにも、アクセスポイント名とパスワードを変更すると良いでしょう。
Bluetooth®︎テザリングの手順
Bluetooth®︎テザリングの手順は、以下の通りです。
- 接続元のAndroidと接続先のデバイスをペア設定します。
- 接続元のAndroidで「クイックパネル設定」→「Bluetooth®︎」→「新しいデバイスとペア設定する」で登録する
- ペアリングの設定が完了したら、接続元のAndroidの画面を下から上にスワイプする
- アクセスポイントアイコンを長押しする
- 「Bluetooth®︎ テザリング」 をオンにする
Bluetooth®︎でテザリングする場合は、事前にペア設定をしなければ接続できません。
必ずペア設定をした上で、テザリングに接続しましょう。
USBテザリングの手順
USBテザリングの手順は、以下の通りです。
- USBケーブルを接続元のAndroidと接続先のデバイスをつなげる
- 接続元のAndroid上部に通知が表示されたら画面を上から下にスワイプする
- アクセスポイントアイコンを長押しする
- 「USBテザリング」 をオンにする
USBテザリングは必ずケーブルが必要なので、事前に用意しましょう。
なお、AndroidのスマホでMacのパソコンにUSBでテザリングするのはできないので、ご注意ください。
また、UQモバイルへ申し込む際は、UQモバイルのキャンペーン・UQモバイルのキャッシュバック・UQモバイルのクーポンなどを活用してお得に申し込みましょう。
\ テザリングは無料で利用可能! /
UQモバイルでテザリングを利用する時の注意点

UQモバイルでテザリングを利用する時は、2つの注意点があります。
- テザリング接続時は必ずパスワードを設定する
- バッテリーの消費に注意
注意点を詳しく解説しますので、目を通してくださいね。
テザリング接続時は必ずパスワードを設定する
テザリングに接続する場合は、必ずパスワードを設定しましょう。
パスワードを設定せずにテザリングに接続すると、第三者に無断で接続されて大事な個人情報を抜き取られる可能性があります。
また、第三者にテザリング接続されると、その分データ量を消費するため、知らない間にデータ残量が無くなります。
このようなトラブルを回避するためにも、パスワードを設定して個人情報を守りましょう。
パスワードの設定は任意でできるため、数字や記号、大文字、小文字を混ぜて10文字以上に設定すると安心です。
バッテリーの消費に注意
テザリングに接続する時は、バッテリーの消費に注意してください。
テザリング中はバッテリーの消費が激しいため、充電器やモバイルバッテリーを用意すると安心です。
Wi-Fi・Bluetooth®︎・USBテザリングの中でも、Wi-Fiテザリングはバッテリー消費が早いため、充電しながら利用すると良いでしょう。
充電しながら利用できるUSBテザリングは、長時間接続すると端末の気温が上昇してバッテリー消耗の原因になりかねません。
端末の気温が上昇した場合は、一度テザリングを切り、時間を置いてからUSBテザリングに接続してください。
もし、速度制限中に動画を視聴したいなら、「au Wi-Fiアクセス」を利用するのもアリです。
- 駅や空港、カフェなど国内10万件以上のau Wi-Fiスポットで高速インターネットが無料
- au Wi-Fiアクセスユーザは暗号化でフリーWi-Fiを保護
「au Wi-Fiアクセス」はスターバックスやサンマルクカフェ、サブウェイ、ガスト、エディオンなどさまざまな店舗で対応しています。
利用するには、事前に「au PAY」と「au Wi-Fiアクセス」のアプリをダウンロードする必要があるものの、設定が完了すると自動的に接続できるので、非常に便利です。
気になる方は、ぜひ「au PAY」と「au Wi-Fiアクセス」のアプリをダウンロードしてみてはいかがでしょうか。
- au PAY:App Store・Google Play
- au Wi-Fiアクセス:App Store・Google Play
容量の大きいコンテンツを利用する場合は節約モードを利用し、動画や高画質の画像を閲覧する時は、au Wi-Fiアクセスと工夫すると良いでしょう。
\ 節約モードでデータ消費ゼロ! /
UQモバイルのテザリングが接続できない時の対処法

UQモバイルのテザリングが接続できない時の対処法を5つご紹介します。
- テザリング対応機種か確認する
- スマホの電波状況を確認する
- Wi-Fi接続ができない時はスマホのWi-Fiをオフにする
- Bluetooth®︎が接続できない時はペアリングを解除する
- USB接続ができない時はケーブルを確認する
万が一、UQモバイルでテザリングが接続できないときは、試してください。
テザリング対応機種か確認する
UQモバイルのテザリングが接続できない時は、テザリング対応機種か確認してください。
UQモバイルでテザリングを利用する場合、UQモバイル端末か動作確認がされているか確認しましょう。
動作確認端末では、端末の詳細を開くとテザリングの項目があるので、利用できるかチェックできます。
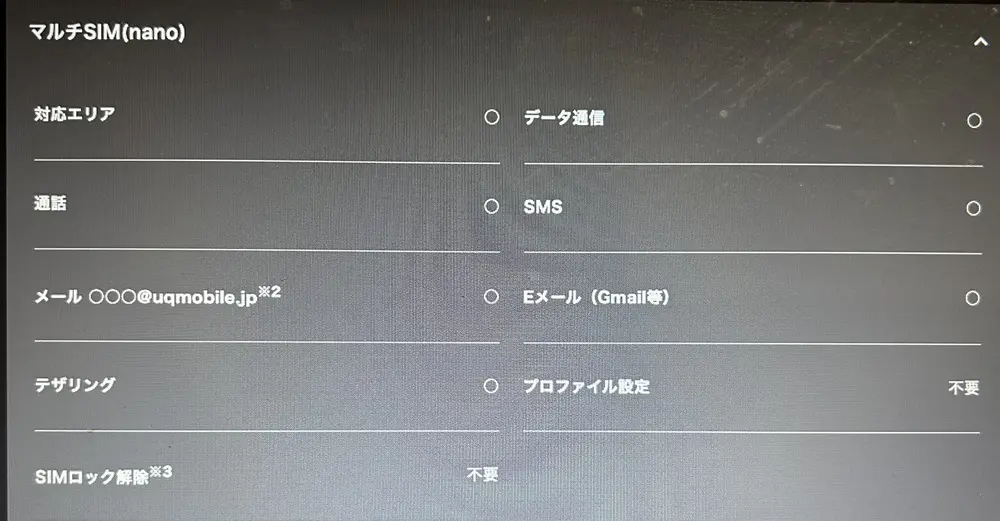
万が一、テザリングに「◯」の表示が無い場合は、利用できないのでご注意ください。
スマホの電波状況を確認する
UQモバイルのテザリングが接続できない時は、スマホの電波状況を確認しましょう。
テザリングはスマホの電波を利用して他のデバイスに接続するため、スマホの電波状況が悪いとテザリングが接続できません。
街中や駅周辺などビルや人が密集している場所は電波が飛び交っているため、電波状況が悪くなりやすいのが現状です。
電波が1本しか立っていない場合や圏外になりそうな時は、街中や人混みを避けた上でテザリングに接続すると良いでしょう。
なお、UQモバイルのエリア内で電波状況が悪いと感じた場合は、原因と対処方法を確認しましょう。
Wi-Fi接続ができない時はスマホのWi-Fiをオフにする
UQモバイルのテザリングでWi-Fi接続ができない時は、スマホのWi-Fiをオフにしましょう。
Wi-Fiをオフにすると、ネットワークの接続がリセットされるため、再度オンにすると問題なく接続できる可能性があります。
なお、iPhoneとAndroidにより、Wi-Fiのオンオフ設定が異なります。
- iPhone:「設定」→「Wi-Fi」を開き、スライダーをオフにする
- Android:「設定」→「ネットワークとインターネット」→「インターネット」を開き、該当のWi-Fiをオフにする
一度試して変わらない場合でも、何度か試したりオフにしてから時間を置いてオンにすると接続できる可能性があるので、試してみてくださいね。
Bluetooth®︎が接続できない時はペアリングを解除する
UQモバイルのテザリングでBluetooth®︎接続ができない時は、ペアリングを解除するのも一つの手です。
ペアリング接続をしているデバイスが多いと、うまく接続できない場合があります。
そのため、ペアリング設定を一度見直し、接続していないデバイスはオフにすると良いでしょう。
万が一、オフにしてもBluetooth®︎接続ができない場合は、ペアリング設定ができていない可能性があるため、接続したいデバイスとスマホのペアリングを解除し、再度接続してください。
Bluetooth®︎の接続方法は、今記事の「UQモバイルでテザリングを利用するやり方」でご紹介しているので、ぜひご覧ください。
USB接続ができない時はケーブルを確認する
UQモバイルのテザリングでUSB接続ができない時は、ケーブルの状態を確認しましょう。
USB接続ができない原因として、ケーブルの損傷や接触不良が考えられます。
ケーブルを新しくすると問題なく接続できる可能性があるので、家電量販店やコンビニ、インターネットで購入すると良いでしょう。
\ テザリングの申し込みは不要! /
まとめ
以上、今回はUQモバイルのテザリングについて詳しく解説しました。
- UQモバイルのテザリングは無料・申し込み不要で利用できる
- UQモバイルでテザリングが利用できるのはUQモバイル端末または動作確認端末
- UQモバイルのテザリング接続は「Wi-Fi・Bluetooth®︎・USB」の3種類
UQモバイルのテザリングは無料で申し込み不要なので、好きなタイミングで利用できます。
UQモバイルのテザリングが利用できるのは、UQモバイルの端末または動作確認端末のみです。
他社で購入した端末でUQモバイルのテザリングを利用する場合は、事前に動作確認端末のページで該当端末を選択し、テザリングに「○」があるか確認しましょう。
UQモバイルのテザリング接続は、「Wi-Fi・Bluetooth®︎・USB」の3種類があり、好きな接続方法を選択できます。
Wi-Fi接続にする場合は、第三者からの接続を防ぐためにも、必ずパスワードを設定してセキュリティを強化してください。
今回の記事を読んでUQモバイルが少しでも気になったら、24時間手続きができる「UQモバイルオンラインショップ」をチェックしてみましょう!
\ テザリングは無料で利用可能! /











