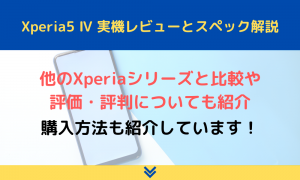eSIM対応の格安SIMに機種変更すると、データ容量を欲しいときに増やせたり1台で2つの電話番号を使い分けたりできるのをご存知ですか?
eSIMを使えばデータ容量をいつも気にしたりスマホを2台持ちしたりする手間が省けますよ!
今回は、魅力的なのにまだまだ普及していないeSIMのメリット・デメリットをご紹介します。
また、eSIM対応メーカーごとに機種変更の申し込みから設定まで方法を解説しているので、この記事を参考にeSIM対応スマホに機種変更してみてはいかがでしょうか?
機種変更前に知りたい注意点もまとめているので、最後まで読むと納得してeSIM利用を決断できるでしょう。
eSIMは多くのキャリアで取り扱っていますので、格安SIM情報についても併せて参考にしてみてくださいね。
| eSIM対応メーカー | 特徴 |
|---|---|
LINEMO (ソフトバンク) |
|
ahamo (ドコモ) |
|
ワイモバイル (ソフトバンク) |
|
楽天モバイル |
|
povo (au) |
|
IIJmio (ドコモ) |
|
eSIMの機種変更とは?
最近広告で「eSIM」のキャンペーンやプランを見かけることが増えてきましたが、eSIMについて詳しく知らない方も多いでしょう。
eSIMとは、スマホ本体に内蔵された「本体一体型SIM」のことです。
スマホ内にあるので取り出せませんが、SIMカードの差し替えが不要という新しい発想から生まれたSIMです。
一方、お馴染みのICチップがついた出し入れ可能なSIMカードは「物理SIM」と言います。
以下の表にeSIMと物理SIMとの違いをわかりやすくまとめたので、見てみましょう。
| SIMの種類 | 特徴 |
|---|---|
| eSIM |
|
| 物理SIM |
|
表からもわかる通り物理SIMの真逆の特徴がありますね。
eSIMはSIMカードの差し替えをしない代わりに「eSIMプロファイル」という利用者情報をダウンロードすることで、SIMカードのように利用開始となります。
またSIMカードには電話番号が紐づいていますが、eSIMはまだ普及途中なので必ず音声通話機能がついているわけではありません。
対応しているスマホを既に持っている場合は、プロファイルをダウンロードするだけで利用できるようになりますよ。
現在使用しているスマホがeSIM非対応の場合、eSIM対応スマホに機種変更してからプロファイルをダウンロードして使用します。
eSIMについてわかったところでeSIMの魅力的な点を見ていきましょう。
| eSIM対応メーカー | 特徴 |
|---|---|
LINEMO (ソフトバンク) |
|
ahamo (ドコモ) |
|
ワイモバイル (ソフトバンク) |
|
楽天モバイル |
|
povo (au) |
|
IIJmio (ドコモ) |
|
eSIM対応スマホに機種変更するメリット4つ
まだまだ普及していないeSIMですが、魅力的な特徴が大きく分けて4つあるので見ていきましょう。
- 手続きがオンラインで完結する
- SIMカードを差し替えなくて良い
- 破損したときの復旧が簡単
- 1台のスマホで2つの電話番号を使える可能性がある
手続きがオンラインで完結する
本記事でもご紹介しますが、eSIMの申し込みや手続きは基本的に全てオンラインでできます。
手続きできる時間は9:00頃~20:30頃と決まっていますが、時間外に手続きも可能です。
その場合、手続き可能な時間になってからeSIMが開通します。
ご自宅で24時間申し込みができるので、店舗の開店時間や店頭での待ち時間を気にする必要がありません。
SIMカードを差し替えなくて良い
先述した通りeSIMはスマホ内蔵タイプで差し替え不要です。
そのため物理SIMのようにSIMカードを郵送で受け取り、スマホに入れる手間が省けます。
物理SIMでは郵送を待っている数日間はSIMが利用できませんでしたが、eSIMはダウンロードできれば利用できるので最短申し込みから1時間ほどで使えるようになりますよ。
eSIM対応スマホに機種変更しておけば、欲しいときすぐにSIMを利用できるので便利です。
破損したときの復旧が簡単
物理SIMと違って、eSIMは情報をダウンロードして使用するので破損しても再発行が簡単にできます。
再発行の場合でも、新しいSIMが来るのを待たなくて良いので時短になりますよね。
もちろん再発行には手数料がかかりますが、メーカーごとに条件が設定されていて手数料がかからない場合もあるので要チェックです。
1台のスマホで2つの電話番号を使える可能性がある
音声通話機能つきのeSIMは、物理SIMと組み合わせる「デュアルSIM」状態にすれば、スマホ1台で2つの電話番号を持てます。
そのため1台のスマホで仕事用とプライベート用の連絡手段を持つことも可能です。
スマホを2台持ちして管理が面倒だと感じている方は、eSIM対応スマホに機種変更して現在使用している物理SIMを入れると良いでしょう。
| eSIM対応メーカー | 特徴 |
|---|---|
LINEMO (ソフトバンク) |
|
ahamo (ドコモ) |
|
ワイモバイル (ソフトバンク) |
|
楽天モバイル |
|
povo (au) |
|
IIJmio (ドコモ) |
|
eSIM対応スマホに機種変更するデメリット3つ
メリットだけでなく、デメリットも大きく分けて3つあるので見てみましょう。
- 慣れていない方には機種変更が難しく感じる
- 機種変更するとき他の端末が必要になる
- 一部の端末は音声通話なしで4G回線のみ
慣れていない方には機種変更が難しく感じる
eSIMの機種変更に慣れていない場合、申し込みから設定までの道のりが長く感じるでしょう。
日本では2019年からサービスをスタートさせたeSIMは、まだまだ普及率が低いですが、わからないことがあれば各公式HPでしっかりサポートしてもらえます。
また慣れてしまえば、全ての作業がオンラインで済むので便利ですよね。
ご自宅にて好きなタイミングで申し込みや設定ができますよ。
機種変更するとき他の端末が必要になる
他の端末が必要になるのはeSIMの利用を開始するにあたり、ネックになりますがパソコンやタブレットがあれば問題はありません。
また、QRコードを表示するためだけに必要なので、家族や友人にスマホでQRコードを表示してもらうのもありでしょう。
QRコードを読み取ることでスムーズに登録できますが、もしQRコードを読み取れなくても必要事項を手入力して利用開始もできるので安心してくださいね。
一部の端末は音声通話なしで4G回線のみ
通常の物理SIMだと音声通話つきが当たり前になっていますが、eSIMは端末によってまだ音声通話に対応していません。
音声通話つきeSIMは電話番号を持ちたい方におすすめですが、音声通話ができないeSIMはデータ通信利用などの目的で入手すると良いでしょう。
また、eSIM対応端末の中で一部の端末は5Gに非対応なので機種変更時に確認しましょう。
どちらの機能も、今後対応機種が増えていくと予想されています。
| eSIM対応メーカー | 特徴 |
|---|---|
LINEMO (ソフトバンク) |
|
ahamo (ドコモ) |
|
ワイモバイル (ソフトバンク) |
|
楽天モバイル |
|
povo (au) |
|
IIJmio (ドコモ) |
|
eSIM対応スマホのメーカーは6つ
iPhoneでもAndroidでも使用できるeSIMですが、現段階では全てのメーカー・機種に対応しているわけではありません。
この章ではeSIM対応端末の取り扱いがあるメーカーをご紹介します。
| eSIM対応メーカー | 特徴 |
|---|---|
LINEMO (ソフトバンク) |
|
ahamo (ドコモ) |
|
ワイモバイル (ソフトバンク) |
|
楽天モバイル |
|
povo (au) |
|
IIJmio (ドコモ) |
|
こちらでご紹介したメーカーのスマホでも全てがeSIM対応とは限らないので、公式HPにて端末を選ぶ時に確認しましょう。
特にLINEMOはスマホ端末の販売をしていないので、家電量販店や各メーカーのネットショップにてスマホの購入が必要です。
また、今回ご紹介したメーカー以外のスマホを家電量販店やネットショップにて購入する場合は、SIMフリーでeSIM動作確認済端末一覧に載っているスマホを選ぶことをおすすめします。
>LINEMO評判・口コミはこちら
eSIM対応スマホに機種変更!申し込み方法と設定方法
この章ではeSIM対応スマホに機種変更する時の申し込み方法とスマホが届いてからの設定方法を、メーカーごとにそれぞれ解説していきます。
公式HPにて機種変更したいスマホを選んでおくと申し込みがスムーズです。
動画でも解説が見られるメーカーもあるので、難しく考えずにご覧ください。
以下6つのメーカーを順番に見ていきましょう。
- LINEMO
- ahamo
- ワイモバイル
- 楽天モバイル
- povo
- IIJmio
LINEMO
LINEMOもオンラインストアでの申し込み方法をご紹介します。
申し込み前にWi-Fiをオフにしておきましょう。
申し込みは以下の4ステップでできます。
- LINEMO公式サイトへアクセスしマイページ「My Menu」にログインする
- 「eSIM再発行手続き」を申し込む
- eSIMプロファイル発行の通知を受け取る手段を選ぶ
- 指示に従い「申込」をタップして完了
「My Menu」にログインしたら画面の指示通り進むことがメインになるので、実際にログインからスタートしてください。
申し込み時はオフにしていたWi-Fiを設定時にはオンにしましょう。
また、他社でスマホを購入することになるので、SIMロックを解除しておきましょう。
携帯会社に問い合わせると解除の手続きが可能です。
- メールからログインする
- QRコードを表示する
- 「モバイル通信プランを追加」でQRコードを読み込む
- プランが追加されたことを確認する
- 端末を再起動して完了
1:メールからログインする
メールを開く端末は、QRコードを表示することになるのでパソコンやタブレットなど、eSIMを利用する端末とは別の端末にしましょう。
申し込み完了後「【LINEMO】eSIMプロファイルダウンロードのお知らせ」と表記されたメールが届きます。
申し込み時に指定したメールアドレスに届くので、チェックしましょう。
2:QRコードを表示する
メールの指示に従い、ワンタイムパスワードを発行します。
メールかSMSで6桁のワンタイムパスワードを受け取り、手順1で操作していた画面で入力しましょう。
パスワード入力後、QRコードが表示されます。
QRコードを表示したまま、次はeSIMを利用する端末の操作に移ります。
3:「モバイル通信プランを追加」でQRコードを読み込む
eSIMを利用する端末の設定アプリから「モバイル通信」をタップしてください。
次に「モバイル通信プランを追加」で、先程パソコンやタブレットに表示させておいたQRコードを読み込みます。
画面の指示に従って進むと再度「モバイル通信プランを追加」のボタンが表れるのでタップします。
4:プランが追加されたことを確認する
再度設定アプリを開き直し「モバイル通信プランを追加」の欄にプランが追加されたことを確認しましょう。
5:端末を再起動して完了
確認できたら端末を再起動してeSIMプロファイルのダウンロードは完了です。
こちらの動画では、設定方法をわかりやすく解説しているので動画で確認したい方はご覧ください。
参照:LINEMO『【設定】LINEMOのeSIM設定方法(iPhone篇)』
続いてAndroidでのeSIM設定方法をご紹介します。
- メールからログインする
- QRコードを表示する
- QRコードを読み込む
- プランが追加されたことを確認する
- 端末を再起動して完了
1:メールからログインする
メールを開く端末では、QRコードを表示することになるのでパソコンやタブレットなど、eSIMを利用する端末とは別の端末にしましょう。
申し込み完了後「【LINEMO】eSIMプロファイルダウンロードのお知らせ」と表記されたメールが届きます。
申し込み時に指定したメールアドレスに届くので、チェックしましょう。
2:QRコードを表示する
メールの指示に従い、ワンタイムパスワードを発行します。
メールかSMSで6桁のワンタイムパスワードを受け取り、手順1で操作していた画面で入力しましょう。
パスワード入力後、QRコードが表示されます。
QRコードを表示したまま、次はeSIMを利用する端末の操作に移ります。
3:QRコードを読み込む
eSIMを利用する端末の設定アプリから「ネットワークとインターネット」を開き「モバイルネットワーク」をタップしてください。
次に「代わりにSIMをダウンロードしますか?」をタップし、先程パソコンやタブレットに表示させておいたQRコードを読み込みます。
4:プランが追加されたことを確認する
再度設定アプリを開き直し「ネットワークとインターネット」を開き「モバイルネットワーク」に進みます。
「モバイルネットワーク」の欄が「LINEMO」になっていることを確認しましょう。
5:端末を再起動して完了
確認出来たら端末を再起動してeSIMプロファイルのダウンロードは完了です。
こちらの動画では、設定方法をわかりやすく解説しているので動画で確認したい方はご覧ください。
参照:LINEMO『【設定】LINEMOのeSIM設定方法(Android篇)』
\他社から乗り換えで7,000円分ボーナスあり/
ahamo
ahamoは公式HPとアプリから申し込みや設定が可能です。
事前にWi-Fi環境を整えておくとプロファイルダウンロードがスムーズにできますよ。
>ahamoの申し込み方法はこちら
- dアカウントでahamo公式HPまたはアプリからログインする
- メニューから「その他の手続き」に進み「eSIM発行・再発行のお手続き」を選択する
- 申込内容を確認して注文完了
スムーズに申し込みできるように、dアカウントのIDを用意していきましょう。
次に設定方法をご紹介します。
パソコンなどを持っていない場合はQRコードを読み込まなくても詳細を手入力する方法で設定できますが、今回はよりシンプルな方法であるQRコードを読み込む方法を解説します。
- モバイル通信プランを追加する
- QRコードを読み取る
- モバイル通信プランを追加する
- 発信テスト用番号「111」に電話して完了
1:モバイル通信プランを追加する
設定アプリから「モバイル通信」をタップし「モバイル通信プランを追加」をタップします。
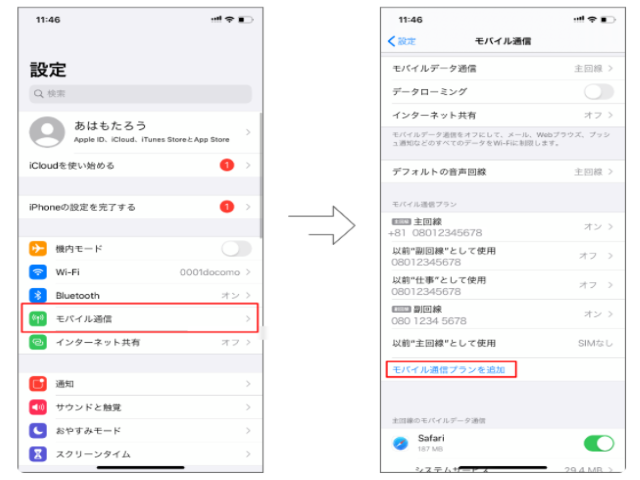
画像出典:ahamo
2:QRコードを読み取る
QRコードは公式HPにも表示されています。
QRコードが読み取れない場合はコードを手入力します。
3:モバイル通信プランを追加する
モバイル通信プランを追加したら、副回線がオンになっているか確認しましょう。
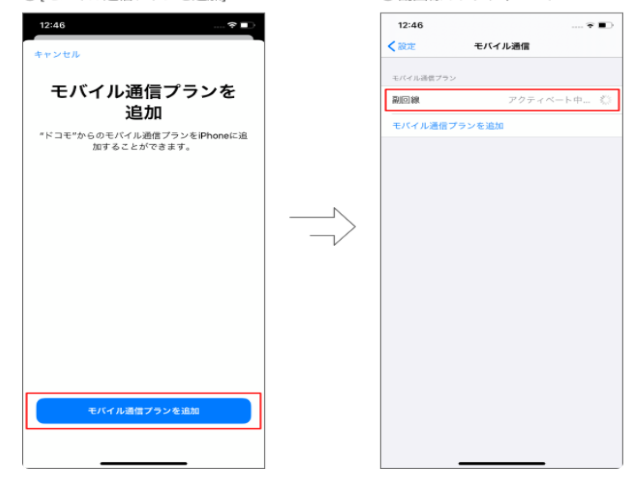
画像出典:ahamo
4:発信テスト用番号「111」に電話して完了
最後にスマホを再起動して、発信テスト用番号「111」にかければ設定完了です。
続いてAndroidの設定方法をご紹介します。
- モバイルネットワークを追加する
- QRコードを読み取る
- eSIMを本番号に設定する
- 発信テスト用番号「111」に電話して完了
1:モバイルネットワークを追加する
設定アプリから「ネットワークとインターネット」へ進み「モバイルネットワーク」を開きます。
「代わりにSIMをダウンロードしますか?」をタップするとプロファイルのダウンロードが始まります。
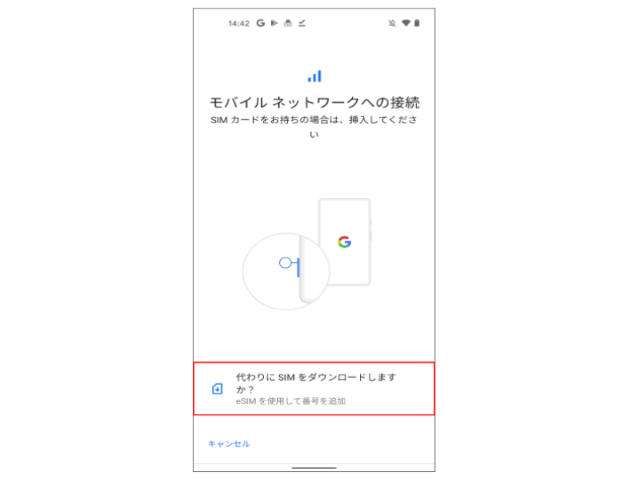
画像出典:ahamo
2:QRコードを読み取る
QRコードは公式HPにも表示されているので確認しましょう。
QRコードが読み取れない場合はコードを手入力します。
画面の指示に従い「docomoは有効です」と画面に表示されたら、次はeSIMの利用設定に進みましょう。
3:eSIMを本番号に設定する
再度設定アプリから「ネットワークとインターネット」を開きましょう。
設定したeSIMを選択して「SIMを使用」をオンにします。
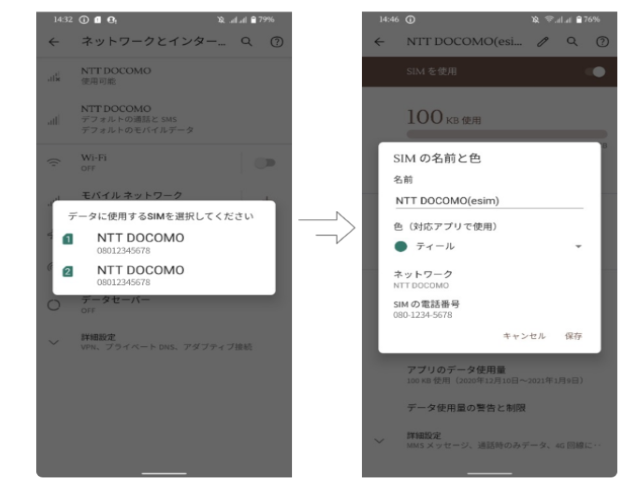
画像出典:ahamo
4:発信テスト用番号「111」に電話して完了
最後にスマホを再起動して、発信テスト用番号「111」にかければ設定完了です。
\SIMだけ乗り換えにも対応しているキャンペーンが沢山/
ワイモバイル
ワイモバイルは、ソフトバンクショップ店頭かオンラインストアにて申込みができますが、オンラインストアなら手数料が無料です。
そのため今回は便利で手数料無料のオンラインストアでの申し込み方法を解説します。
- 申し込みボタンをクリックする
- 免許証やマイナンバーカードなどの身分証を用意する
- 画面の指示通り個人情報を入力する
オンラインストアにて上記の3ステップで申し込めるので簡単ですね。
こちらの「オンラインストアご利用ガイド」を目印に申し込んでみましょう。
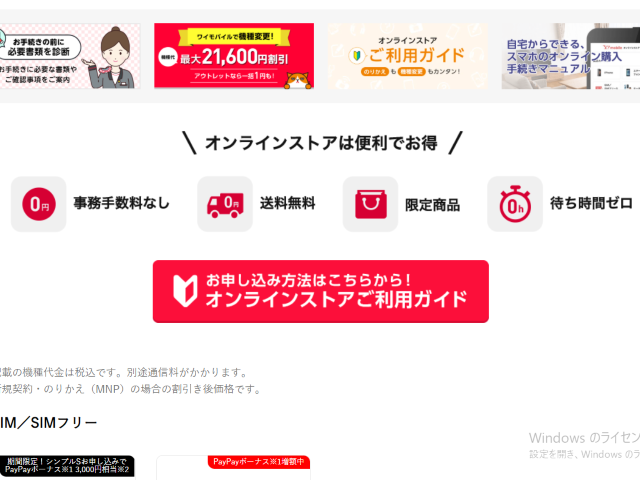
画像出典:ワイモバイル
次にiPhoneとAndroid、それぞれのeSIM設定方法をご紹介します。
- メールからログインする
- QRコードを読み取る
- eSIMプロファイルダウンロード後、設定アプリを開く
- 「モバイル通信」で回線の確認を行う
- 「eSIMの利用を開始する」をタップする
1:メールからログインする
eSIM申し込み後にメールが届くので、メールに記載されたURLから、お客様ページにログインしましょう。
この後QRコードを読み取るので、パソコンやタブレットなどでログインすることをおすすめします。ワンタイムパスワードの受取先を選び操作すると6桁のワンタイムパスワードが送られてきます。
パスワードをログインページで入力し、QRコードを表示されたら「eSIMを使用したい端末」での操作に移りましょう。
2:QRコードを読み取る
「eSIMを使用したい端末」でQRコードを読み取ります。
読み取った端末にeSIMをダウンロードして使用することになるので、読み取る端末を間違えないようにしましょう。
QRコードを読み取ってeSIMプロファイルをダウンロードします。
このとき4桁の数字を求められたら、契約時に設定した暗証番号を入力してください。
3:eSIMプロファイルダウンロード後、設定アプリを開く
eSIMプロファイルダウンロードが完了したのを確認したら、設定アプリから「モバイル通信」を開きます。
4:「モバイル通信」で回線の確認を行う
「モバイル通信」を開いたら回線の設定を確認していきます。
1回線なら「ソフトバンク」の欄に、複数回線の場合は「モバイル通信プラン」の欄に契約した回線が追加されているか確認しましょう。
このとき「モバイル通信プランの削除」の欄がありますが、削除するとせっかくダウンロードしたeSIMが利用できなくなるので、削除しないでくださいね。
5:「eSIMの利用を開始する」をタップする
回線確認後、再度QRコードを表示した端末で「eSIMの利用を開始する」をタップします。
eSIMを利用する端末に「お手続き完了」メールが届いたら、iPhoneを再起動してで回線の切り替えを行えば機種変更完了です。
iPhoneでeSIMの設定を行う場合、動画解説がわかりやすいのでぜひご覧ください。
参照:ソフトバンク『eSIMの設定方法|スマートフォン・携帯電話』
続いてAndroidのeSIM設定方法をご紹介します。
- メールからログインする
- QRコードを読み取る
- eSIMプロファイルダウンロード後、設定アプリを開く
- 「モバイル通信」で回線の確認を行う
- 「eSIMの利用を開始する」をタップする
1:メールからログインする
eSIM申し込み後にメールが届くので、メールに記載されたURLから、お客様ページにログインしましょう。
この後QRコードを読み取るので、パソコンやタブレットなどでログインすることをおすすめします。
ワンタイムパスワードの受取先を選び操作すると6桁のワンタイムパスワードが送られてきます。
パスワードをログインページで入力し、QRコードを表示されたら「eSIMを使用したい端末」での操作に移りましょう。
2:QRコードを読み取る
「eSIMを使用したい端末」でQRコードを読み取ります。
読み取った端末にeSIMをダウンロードして使用することになるので、読み取る端末を間違えないようにしましょう。
QRコードを読み取ってeSIMプロファイルをダウンロードします。
3:eSIMプロファイルダウンロード後、設定アプリを開く
eSIMプロファイルダウンロードが完了したのを確認したら、設定アプリから「モバイル通信」を開きます。
4:「モバイル通信」で回線の確認を行う
「モバイル通信」を開いたら回線の設定を確認していきます。
1回線なら「モバイルネットワーク」欄の下に、複数回線の場合は「Wi-Fi」欄の下に契約した回線が追加されているか確認しましょう。
このとき「SIMの削除」の欄がありますが、削除するとせっかくダウンロードしたeSIMが利用できなくなるので、削除しないでくださいね。
5:「eSIMの利用を開始する」をタップする
回線確認後、再度QRコードを表示した端末で「eSIMの利用を開始する」をタップします。
eSIMを利用する端末に「お手続き完了」メールが届いたら、Androidを再起動し、回線の切り替えを行えば機種変更完了です。
AndroidでeSIMの設定を動画解説しているので、こちらもご覧ください。
参照:ソフトバンク『eSIMの設定方法|スマートフォン・携帯電話』
\申し込みから最短1時間で利用可能/
楽天モバイル
楽天モバイルは、手数料無料化により店頭、オンラインストア、アプリのどこから手続きしても手数料がかかりません。
この章では各種手続きができる専用アプリ「my楽天モバイル」で購入して申し込みする方法をご紹介します。
オンラインストアでも購入後、本人確認のページから同様の手順で本人確認が可能です。
まだ契約していない方はこちらから公式サイトへアクセスしてください→https://network.mobile.rakuten.co.jp/
- アプリでプランや契約内容を確認したら「AIかんたん本人確認(eKYC)」を選択する
- 画面の指示に従い、免許証やマイナンバーカードをカメラで撮影し、アップロードする
- 「お申し込みを受け付けました」と表示されたら申し込み完了
「AIかんたん本人確認(eKYC)」を採用しているので、この後の設定がスムーズに進みますよ!
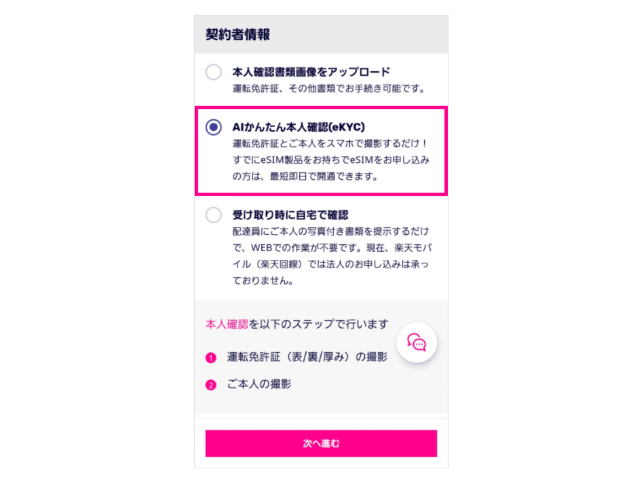
画像出典:楽天モバイル
楽天オリジナルスマホはそれぞれ操作方法が異なるため、この章ではiPhoneの設定方法をご紹介します。
- アプリ「my楽天モバイル」でログインする
- QRコードを読み取る
- 申し込み履歴を開き申込番号をタップする
- モバイル通信プランを追加する
- 「キャリア設定アップデート」をタップして開通確認をする
1:アプリ「my楽天モバイル」でログインする
申し込み時に設定したIDとパスワードでログインしましょう。
初期設定に必要な「APN構成プロファイル」を削除します。
今まで利用していた回線によって削除しない場合もあるので、詳細はこちらから確認してください。
2:QRコードを読み取る
カメラを起動し、端末と同梱されている「スタートガイド」裏面のQRコードを読み込みます。
3:申し込み履歴を開き申込番号をタップする
「申し込み履歴を開く」から申込番号を確認し、タップします。
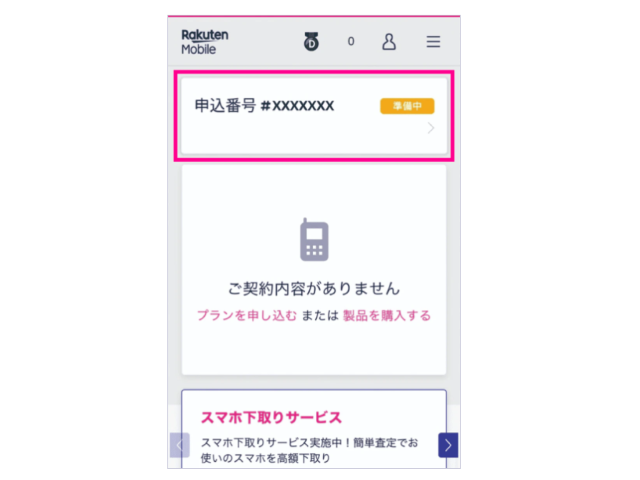
画像出典:楽天モバイル
「開通手続きをする」を選択すると、モバイルプランをインストールする画面になるので次の画面に進みましょう。
4:モバイル通信プランを追加する
「モバイル通信プランを追加」をタップすれば手続きは完了です。
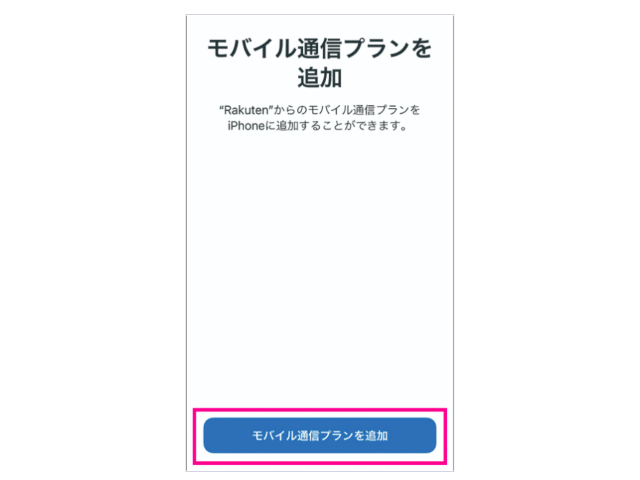
画像出典:楽天モバイル
5:「キャリア設定アップデート」をタップして開通確認をする
最後に「キャリア設定アップデート」とポップアップが表示されたら、必ずアップデートしましょう。
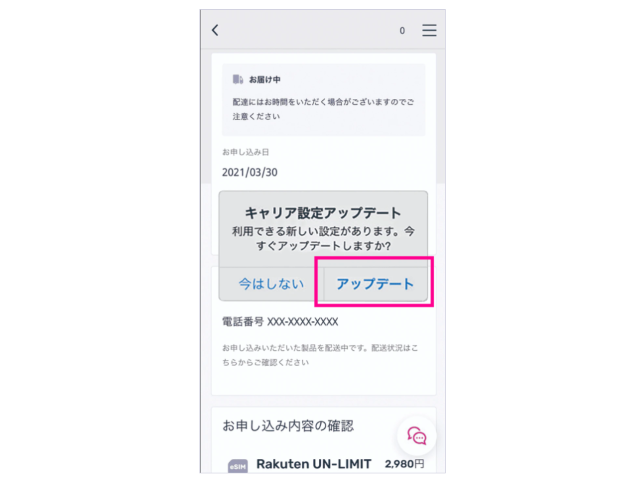
画像出典:楽天モバイル
楽天モバイルは、端末と同梱されている「スタートガイド」のQRコードを読み込むため、他の端末を用意する必要がありません。
パソコンなどを持っていない方にはありがたいですよね。
また「AIかんたん本人確認(eKYC)」で申し込み時に本人確認をした場合は、QRコードの表示がないため、手順3の申込番号をタップするところから始めてください。
参照:楽天モバイル『eSIMだから実現する簡単・手軽な申し込みスタイル』
\キャンペーンが充実!SIMだけでも超お得に!/
>楽天モバイル評判・口コミはこちら
povo
povoは各種手続きができるアプリ「povo2.0」を使用します。
eSIMの申し込みから設定まで簡単にできるので、早速流れを見ていきます。
事前に「povo2.0」アプリをダウンロードし、Wi-Fi環境を整えましょう。
アプリを開き「eSIMを発行する」をタップするだけで、申し込み完了
たったこれだけなんて、簡単ですね!
以下の画像を参考に進みましょう。
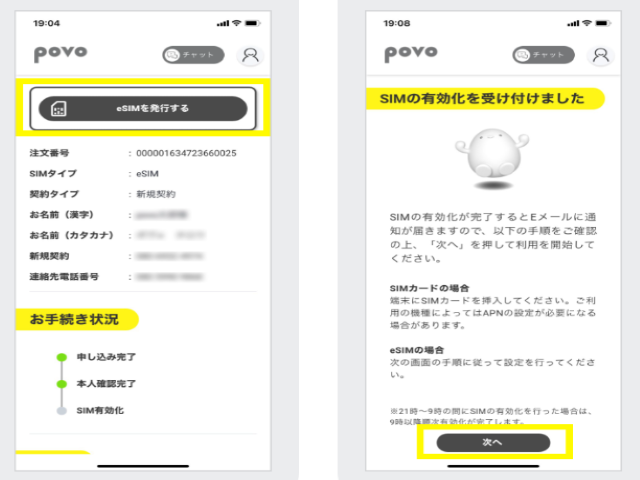
画像出典:povo2.0
簡単に申し込めるのが、eSIMのメリットと言えるでしょう。
次に設定方法に移ります。
パソコンなどを持っていない場合はQRコードを読み込まなくても詳細を手入力する方法で設定できますが、今回はよりシンプルな方法であるQRコードを読み込む方法を解説します。
- 「povo2.0」HPからログイン後「eSIMの設定」を選択する
- QRコードを表示する
- モバイル通信プランを追加する
- QRコードを読み取る
- モバイル通信プランの設定をして完了
1:「povo2.0」HPからログイン後「eSIMの設定」を選択する
HPから契約時設定したメールアドレスを入力し、6桁の認証コードを受け取りましょう。
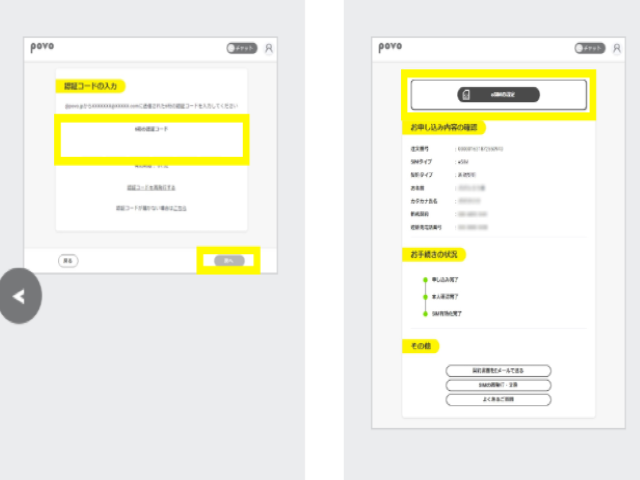
画像出典:povo2.0
認証コードをログイン後のHP画面に入力して「eSIMの設定」をクリックします。
2:QRコードを表示する
QRコードが表示されたら、次はeSIMを利用する端末で操作を行います。
設定アプリを開きましょう。
3:モバイル通信プランを追加する
設定アプリから「モバイル通信」を開き「モバイル通信プランを追加」をタップしてください。
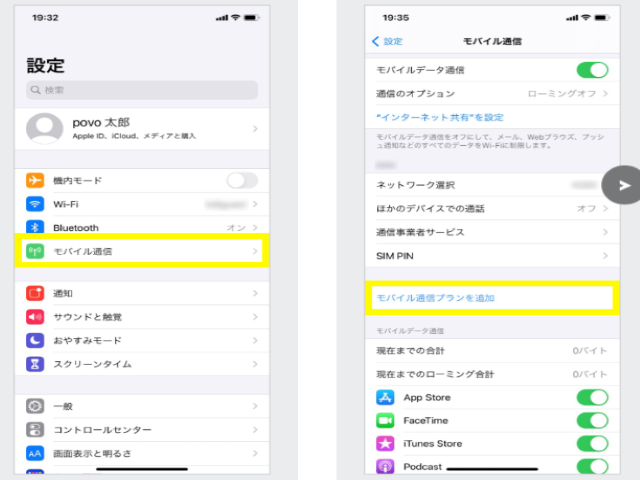
画像出典:povo2.0
4:QRコードを読み取る
カメラが自動的に起動するので手順2で表示したQRコードを読み込みます。
5:モバイル通信プランの設定をして完了
モバイル通信プランの名称を編集していきます。
副回線をタップしカスタム名称に「povo2.0」と入力しましょう。
画面の指示に沿って進む際にチェック項目があるので「povo2.0」にチェックを入れます。
「モバイルデータ通信・デフォルトの音声回線」が「povo2.0」になっているかを確認してください。
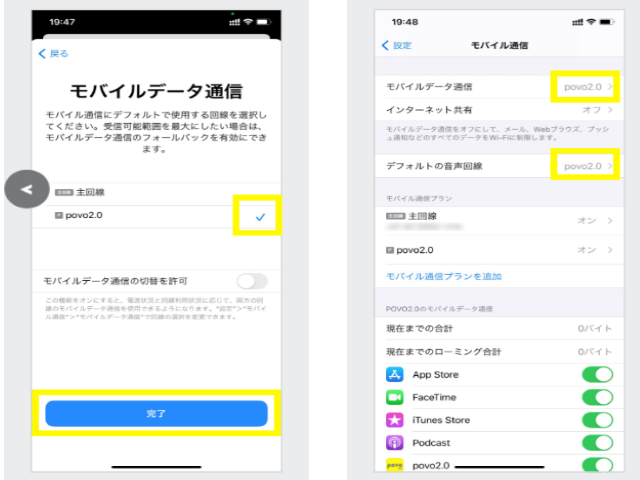
画像出典:povo2.0
最後にOSをアップデートし、発信テスト用番号「111」にかければ設定完了です。
このときガイダンスを聞き終えてから電話を切るのがポイントです。
こちらの画像で詳しく解説しているのでご覧ください。
参照:povo2.0『eSIMご利用のお客様(iPhone)』
続いてAndroidの設定方法をご紹介します。
- 「povo2.0」HPからログイン後「eSIMの設定」を選択する
- QRコードを表示する
- モバイルネットワークを追加する
- QRコードを読み取る
- 通話やSMSの設定をして完了
1:「povo2.0」HPからログイン後「eSIMの設定」を選択する
HPから契約時設定したメールアドレスを入力し、6桁の認証コードを受け取りましょう。
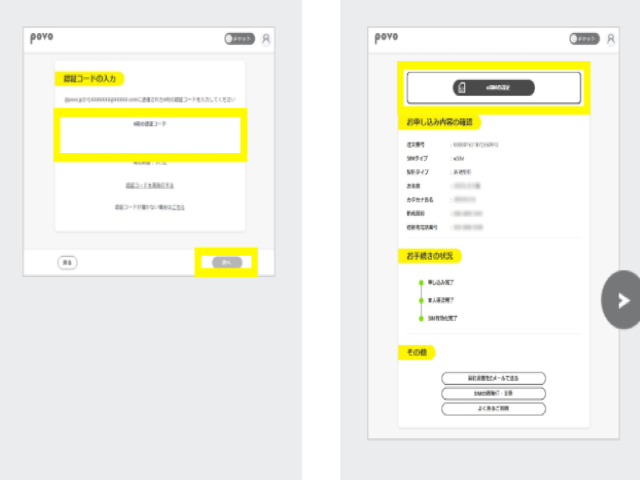
画像出典:povo2.0
認証コードをログイン後のHP画面に入力して「eSIMの設定」をクリックします。
2:QRコードを表示する
QRコードが表示されたら、次はeSIMを利用する端末で操作を行います。
設定アプリを開きましょう。
3:モバイルネットワークを追加する
設定アプリから「ネットワークとインターネット」へ進み「モバイルネットワーク」を開きます。
「代わりにSIMをダウンロードしますか?」をタップしましょう。
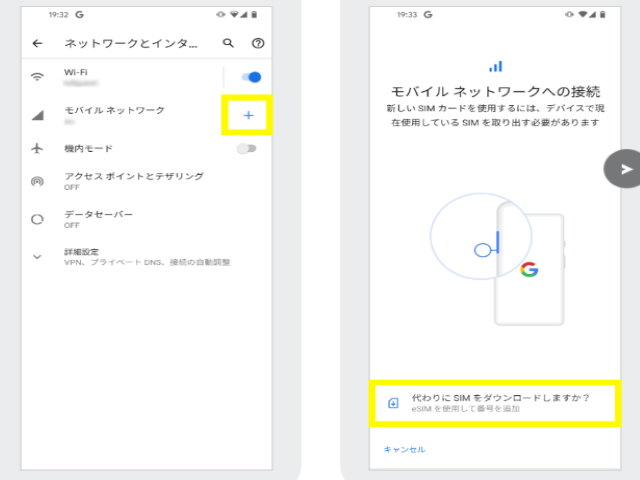
画像出典:povo2.0
4:QRコードを読み取る
カメラが自動的に起動するので手順2で表示したQRコードを読み込みます。
5:通話やSMSの設定をして完了
設定アプリから「ネットワークとインターネット」へ進み「povo」をタップします。
モバイルデータをオンにして「povoを使用」に進みましょう。
続いて通話とSMSの設定画面でpovoを選択します。
通話とSMSのデフォルト設定がpovoになっているかを確認してください。

画像出典:povo2.0
最後に発信テスト用番号「111」にかければ設定完了です。
このときガイダンスを聞き終えてから電話を切るのがポイントです。
動画でも解説が知りたい方はこちらをご覧ください。
参照:povo2.0『eSIMご利用のお客様(Android)』
\自分好みのプランが作れるトッピングが人気/
IIJmio
IIJmioは、コジマやビックカメラなどの店頭、公式HPから申し込みが可能です。
今回は手数料が安くて便利な公式HPでの申し込み方法をご紹介します。
公式HPの「購入・お申し込み」から会員情報の入力を行い、申し込みをする
次に設定方法をご紹介します。
パソコンなどを持っていない場合はQRコードを読み込まなくても詳細を手入力する方法で設定できますが、今回はよりシンプルな方法であるQRコードを読み込む方法を解説します。
- 会員ページでQRコードを表示する
- QRコードを読み取る
- モバイル通信プランを追加する
1:会員ページでQRコードを表示する
申し込み完了後「アクティベーションコード発行完了」のメールが届くので、パソコンやタブレット端末で開きます。
これでQRコードを表示できるので、次はeSIMを利用する端末での操作に進みましょう。
2:QRコードを読み取る
設定アプリから「モバイル通信」をタップし「モバイル通信プランを追加」をタップします。
カメラが起動するので、先程表示しておいたQRコードを読み込んでください。
3:モバイル通信プランを追加する
「モバイル通信プランを追加」を選択し、設定した回線がオンになっているのを確認しましょう。
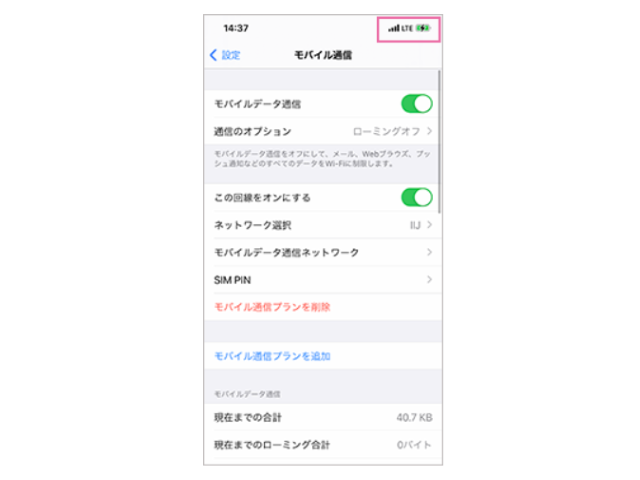
画像出典:IIJmio
反映まで数分かかる場合があります。
参照:IIJmio『eSIM接続設定-iOS(iPhone等)』
続いてAndroidの設定方法をご紹介します。
- モバイルネットワークを追加する
- QRコードを読み取る
- アクセスポイント名を確認する
- APN一覧からIIJmioを選択する
1:モバイルネットワークを追加する
設定アプリから「ネットワークとインターネット」へ進み「モバイルネットワーク」を開きます。
「代わりにSIMをダウンロードしますか?」をタップするとプロファイルのダウンロードが始まります。
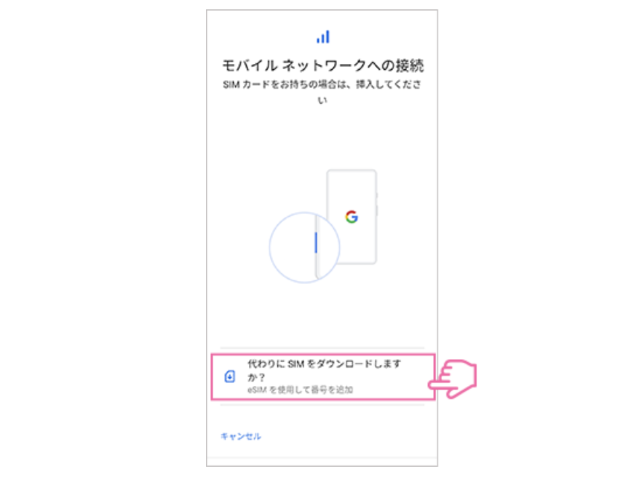
画像出典:IIJmio
2:QRコードを読み取る
「SIMのダウンロード」という画面から次へ進むとカメラが起動するので、先程表示しておいたQRコードを読み込んでください。
指示に従い「IIJは有効です」と表示されたら、次は回線の設定をします。
3:アクセスポイント名を確認する
再度設定アプリから「ネットワークとインターネット」へ進み「モバイルネットワーク(IIJ)」を選択します。
「アクセスポイント名」を開きましょう。
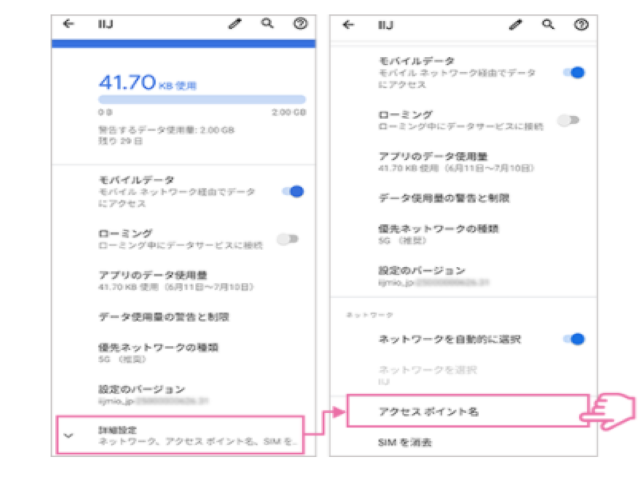
画像出典:IIJmio
4:APN一覧からIIJmioを選択する
APN一覧にIIJmioが表示されているか確認し、選択します。
もし表示されていないなら、右上のメニューから「新しいAPN」を設定しましょう。
画像を参考に入力項目を埋めてください。
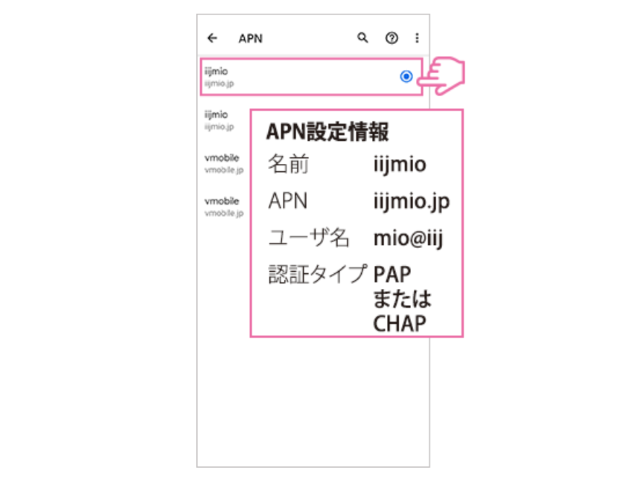
画像出典:IIJmio
数分後、アンテナピクトが正しく表示されたら完了です。
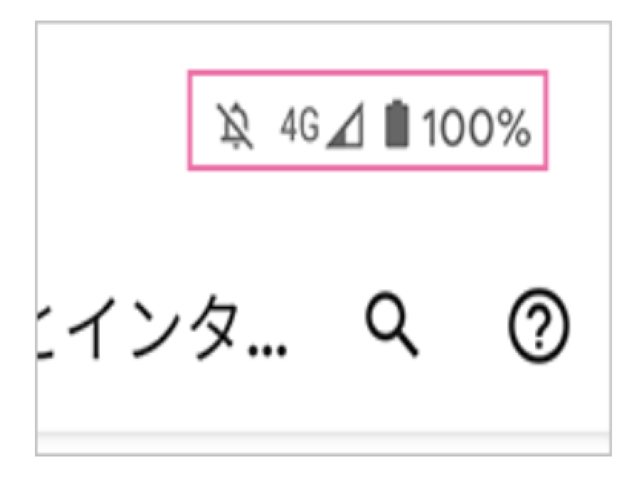
画像出典:IIJmio
\データ量を無駄なく使えるSIMをお探しの方にピッタリ/
機種変更時の手数料が無料になる方法
eSIM対応スマホに機種変更したいと思っても手数料が気になりますよね。
この章では機種変更にかかる手数料をまとめました。
手数料は税込価格で表記しています。
基本的にはオンラインストアでの手続きが無料だとわかります。
オンラインストアなら自宅で手続きが完了するので、店頭手続きより便利で安いのは嬉しいですね。
注意!eSIM対応スマホに機種変更する時の落とし穴
機種変更してから後悔しないためにも機種変更前に知っておきたい注意点があります。
3つにまとめたので、順番に見ていきましょう。
- 好きな機種に変更できるとは限らない
- eSIMが再発行になる場合がある
- SIMロック解除コードが必要になる
好きな機種に変更できるとは限らない
eSIMのデメリットとして先述した通り、まだまだ対応機種が少ないのが悩みどころです。
そのため、好きな機種に変更できるとは限りませんが、eSIM動作確認済端末は数多くあります。
スマホを選ぶにはそれほど不足はないでしょう。
もちろん、今後対応機種が増えると予想されるので、気になる機種がきっと見つかりますよ。
eSIMが再発行になる場合がある
誤ってeSIMを削除してしまった場合、eSIMを再発行することになります。
初めての発行が無料でも、再発行の場合は事務手数料が3,300円かかるメーカーが多いので削除しないように注意しましょう。
また、削除以外にもスマホ本体の紛失や大破により、eSIMの復元が不可能になると再発行することになるのでスマホの取り扱いには十分注意してください。
SIMロック解除コードが必要になる
eSIMプロファイルをダウンロードするときに、SIMロックがかかっている場合があります。
SIMロックは解除する際に、SIMロック解除コードが必要になります。
そのため、以前使用していた端末でSIMロック解除をしたときに発行されたコードを用意しておきましょう。
解除コードがわからなくても、移行元の携帯会社に問い合わせればわかるのでコードを入力してSIMロックを解除しましょう。
また、メーカーによっては入力不要なので、現在利用しているメーカーの公式HPから確認してください。
まとめ:eSIM対応スマホに機種変更しよう!
今回はeSIMの特徴や、各メーカーごとの設定方法をご紹介しました。
eSIM対応スマホに機種変更すれば、2つの電話番号が使えたり海外出張でも日本の電話番号を残したりできるので便利ですね。
また、2025年7月現在ではeSIM対応のメーカーはまだまだ多くはないですが、物理SIMカードを発行しなくて済む点からも今後対応メーカーが増えていくでしょう。
一足先にeSIMを利用してみて、次世代のeSIMに備えるのも楽しみですね!